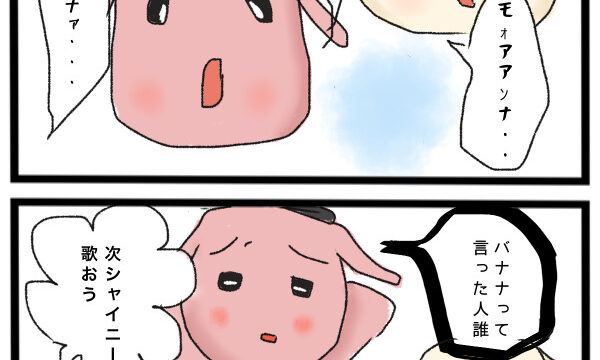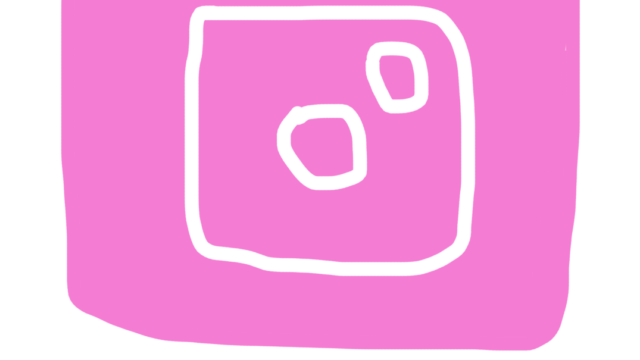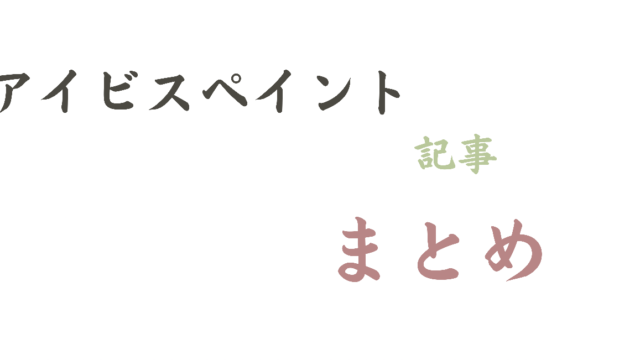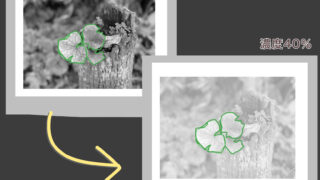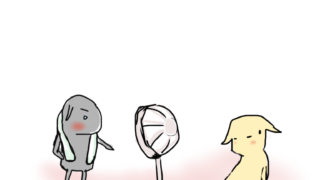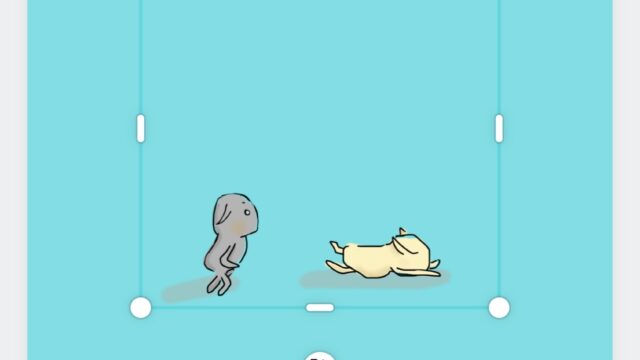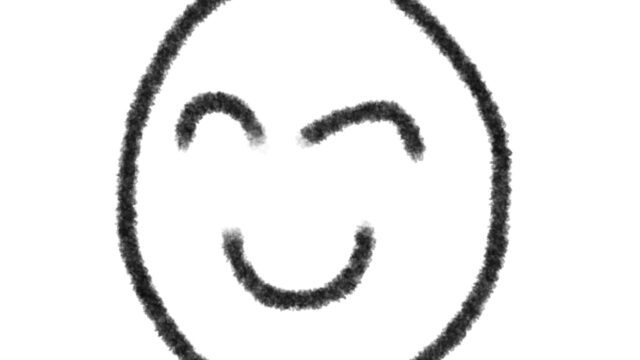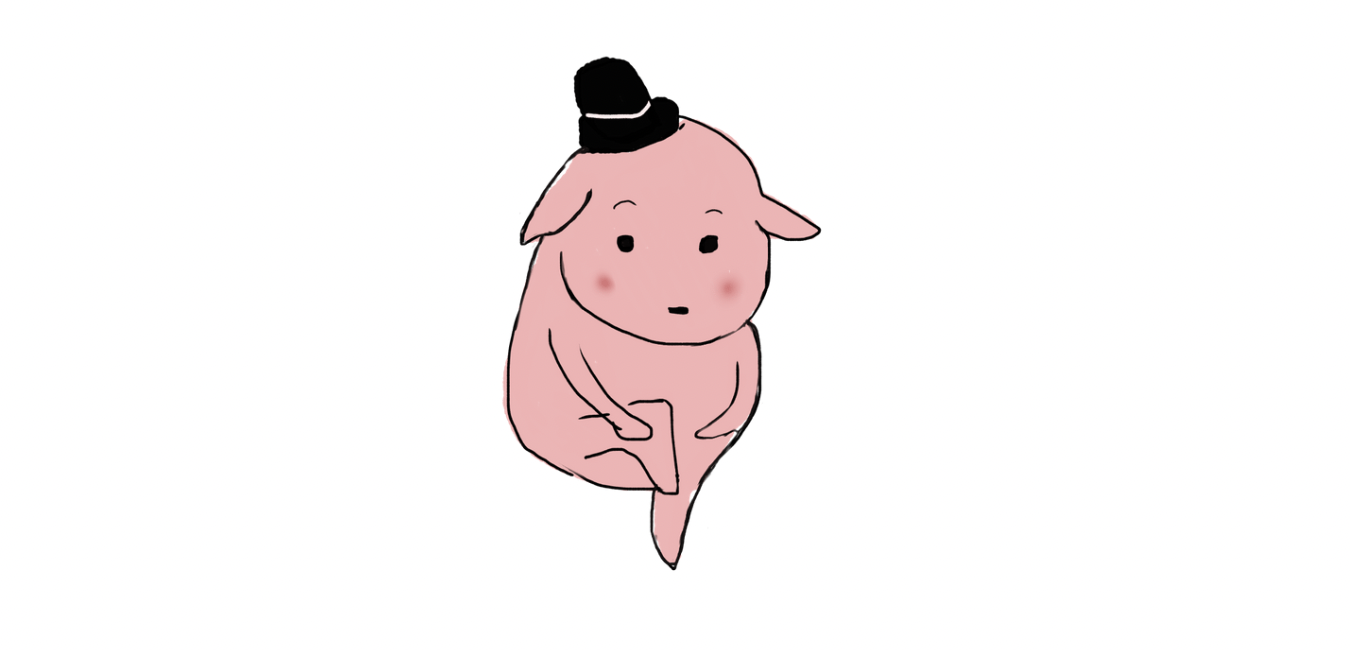Contents
投げ縄という機能
アイビスペイントでお絵描きをしていると、全く触れたことのない機能に気がついたりします。
素人くん
これは一体何なんだ!
その中でも、比較的使いやすいと思った機能が、「投げ縄」です!
マークもそのまま、投げ縄です。
投げ縄で出来ること
選択した範囲をそっくりそのまま動かせる、それが投げ縄機能でした。
使ってみての感想は、「描き直した方がいいんじゃないの?」とか「早いんじゃないの?」とかでした。
なので機能を知ってからも、しばらくは使わない日々が続いていたのですが、ある時もの凄く便利な事に気がついたのです。
便利な使い方
ママは4コマを書いています。
描いていると、色んな状況になります。
一枚の絵を描くよりも同じような絵を描く事も多いです。
そんな時、以下の方法があると、とっても便利なのです!
大きさを変えられる
二人の絵を描いて、なぜか一人の絵が大きかった!
なんて事がママの様な修行者には良くあります。
こんな時、投げ縄機能を使えば、大きく描いた方だけ縮小させる事が出来ます。
ただ、線も細くなってしまいました…。
絵を回せる
「下を向いている」絵を描いたつもりがなぜか上を向いていた!
そんなことは…滅多に無いかもしれませんが、もう少し斜めが良かったな、など微調整したい時があると思います。
その際にわざわざ描き直すのは大変ですし、「やっぱり元の方が良かった」となった時にも簡単に元に戻せます。
投げ縄の操作方法
①筆マークから項目を出します。
②「投げ縄」を選択。
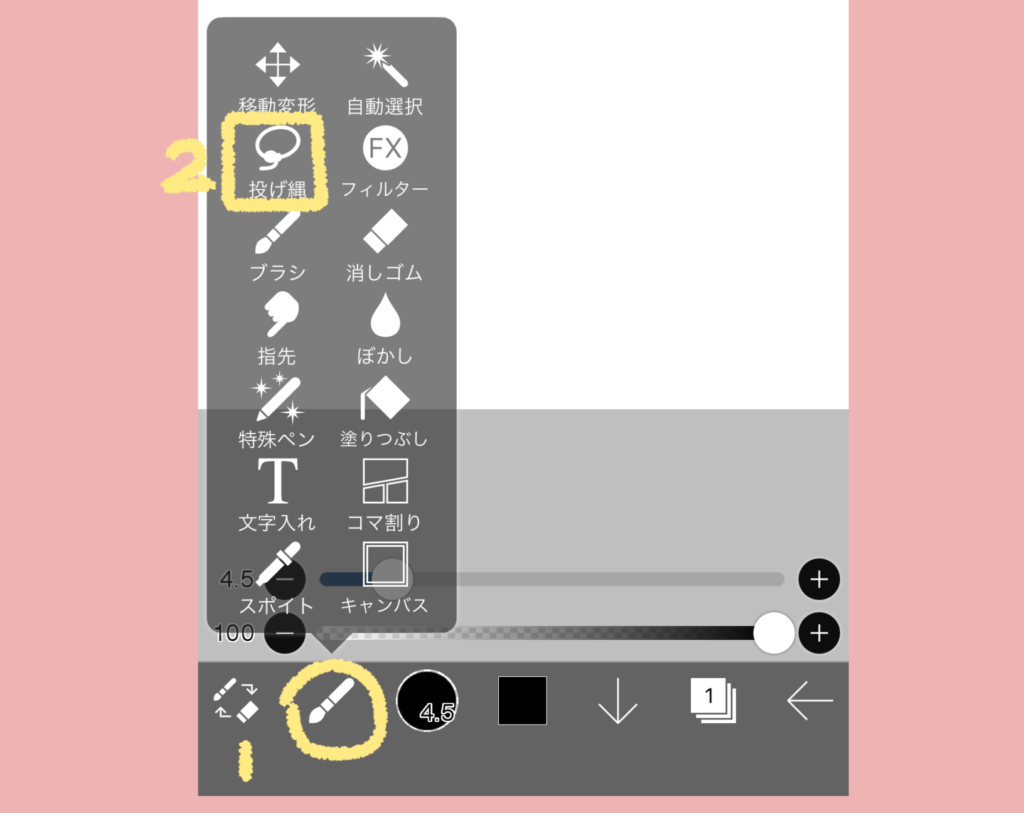
するとこの様な状態▼になります。
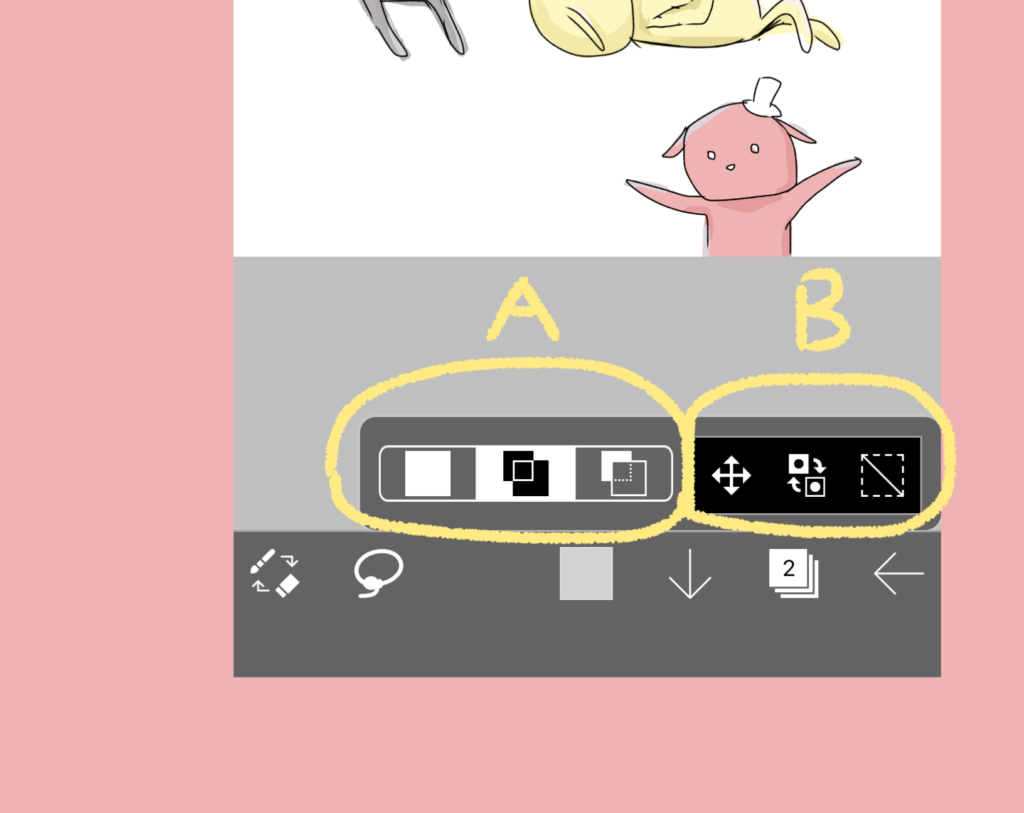
押せそうな所が沢山あって身構えてしまいますが、ここでは何もしなくてOK!
Aの部分も、Bの部分も、ノータッチ!
Bの部分はこの後触っていきますが、Aの部分に関しては操作方法の変化球的な所なので、今後慣れるまでは触らなくていいと思います。
③範囲を選択する
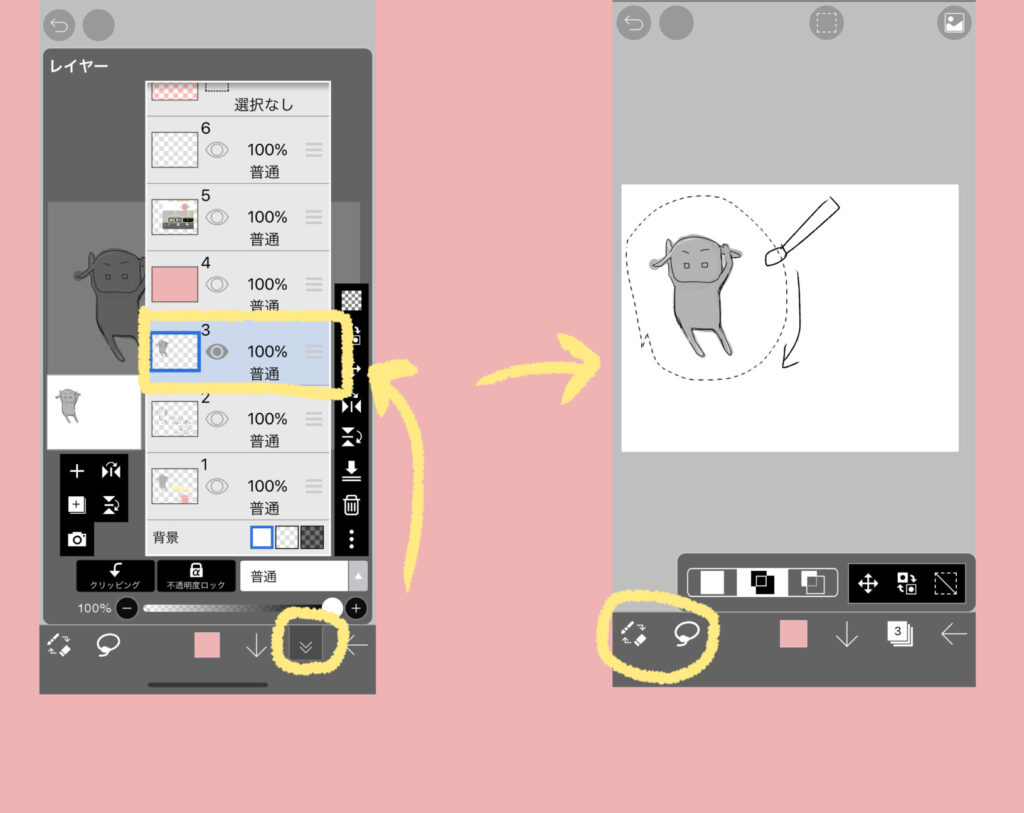
動かしたいレイヤーが選択されている事を確認→絵を描く様にして動かしたい部分を囲みます。
④「移動拡大縮小」アイコンを選ぶ
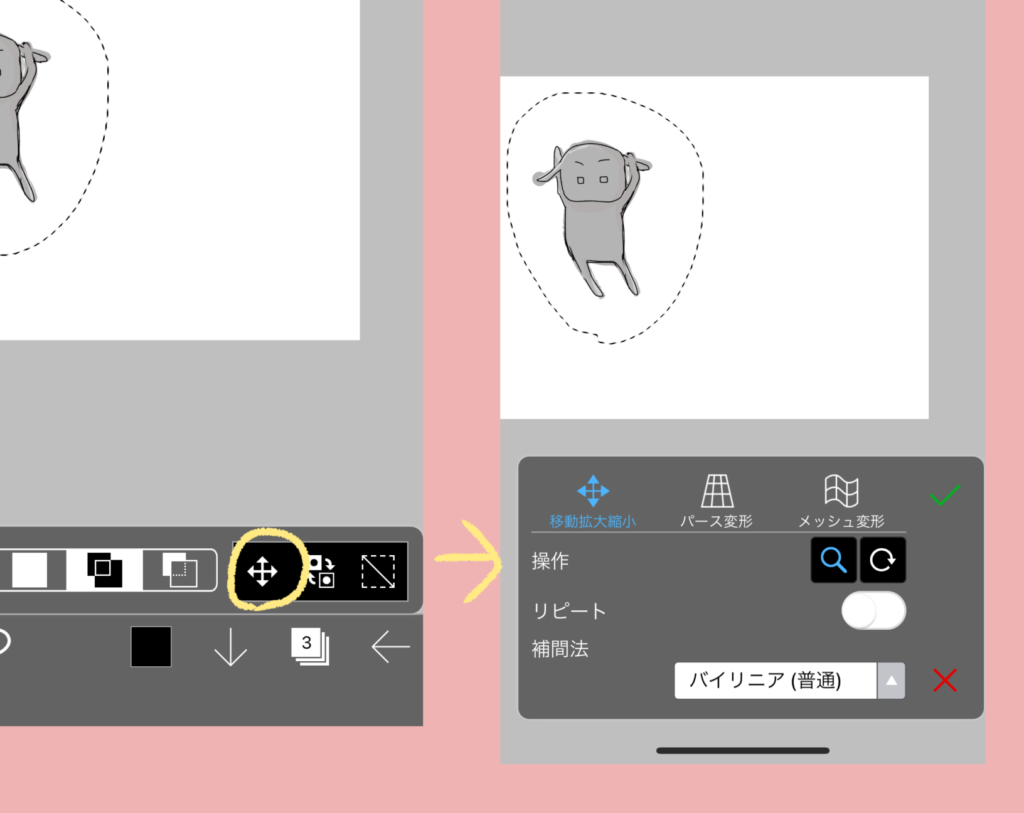
黄色い線で囲んだ、十時型のアイコンを押します。
これが選択した範囲を動かす為のボタンです!
このボタンを押すと、別の項目がポップアップし、詳細を決める事が出来ます▼。
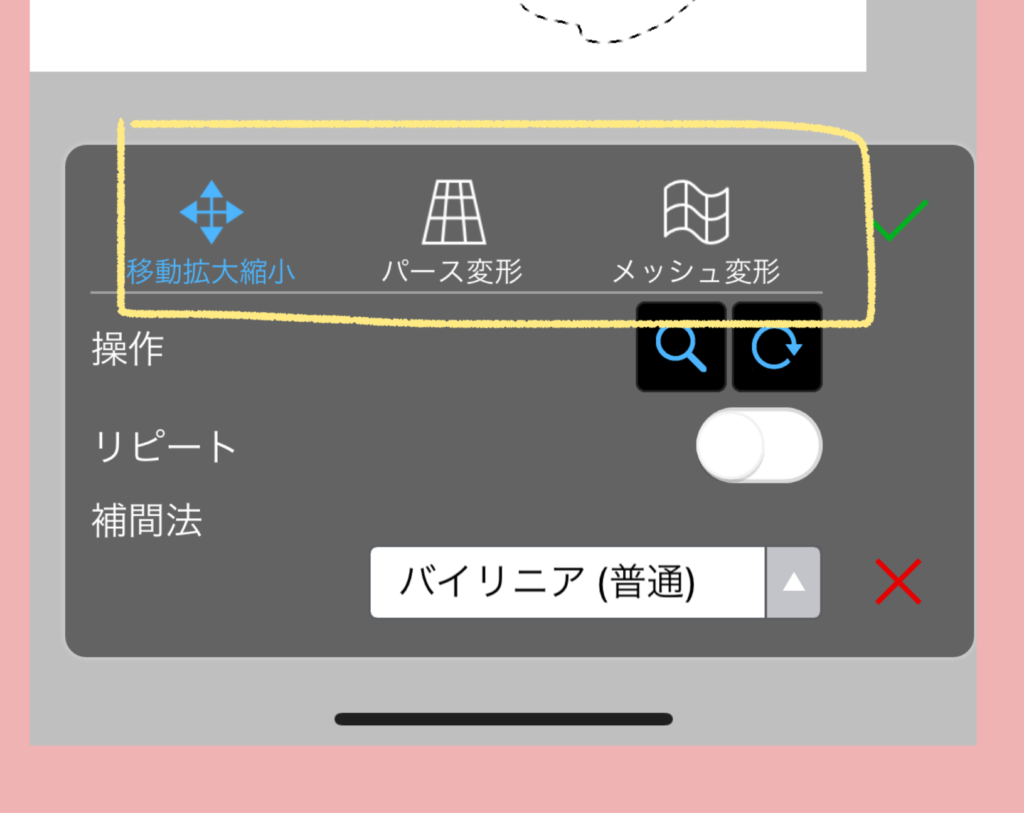
3種類あり、デフォルトでは1番左の「移動拡大縮小」になっています。
横の「パース変形」や「メッシュ変形」は、変わった形に変形するので、初心者のうちは無いものとして扱っていいと思います!
「移動、拡大、縮小」!これだけまずはマスターしたいところ。
操作の項目のアイコン2つ▼。
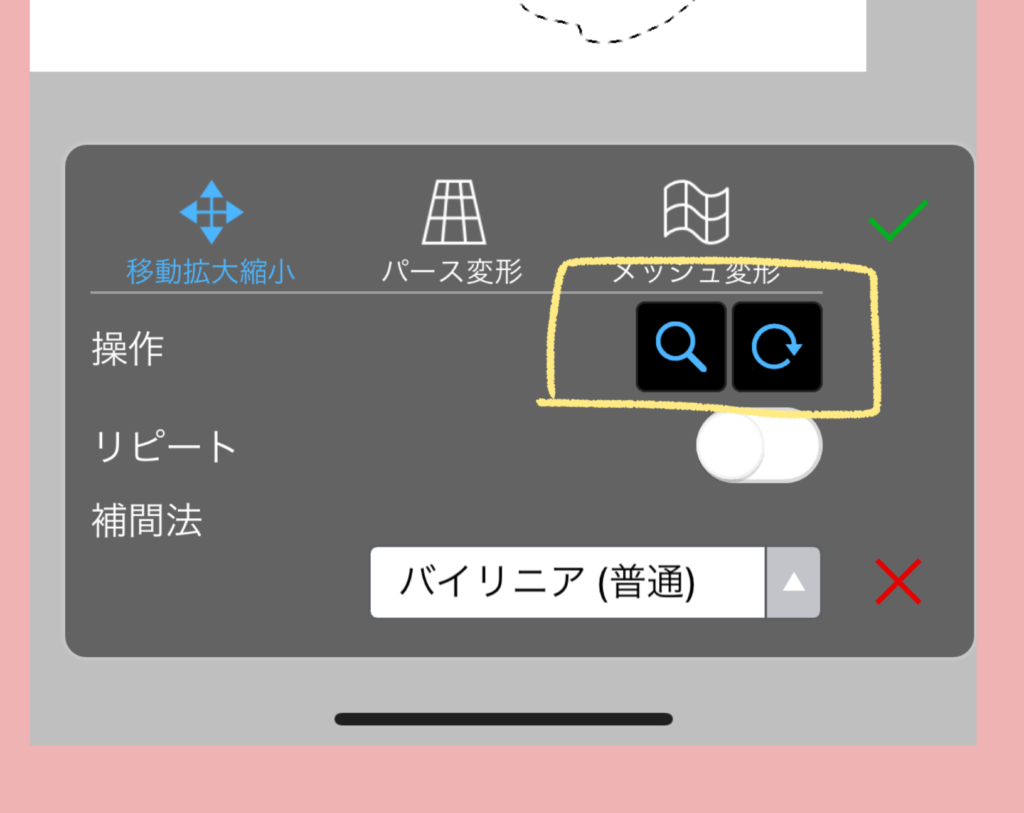
左側の虫メガネの様なマークが「拡大縮小」、右側の円マークが「回す」為のアイコンです。
グレーになっている場合は対応する操作が出来ないので、タップして青くしておきましょう!
下のリピートなども今は無きものとして…略。
選択した範囲を動かそう!
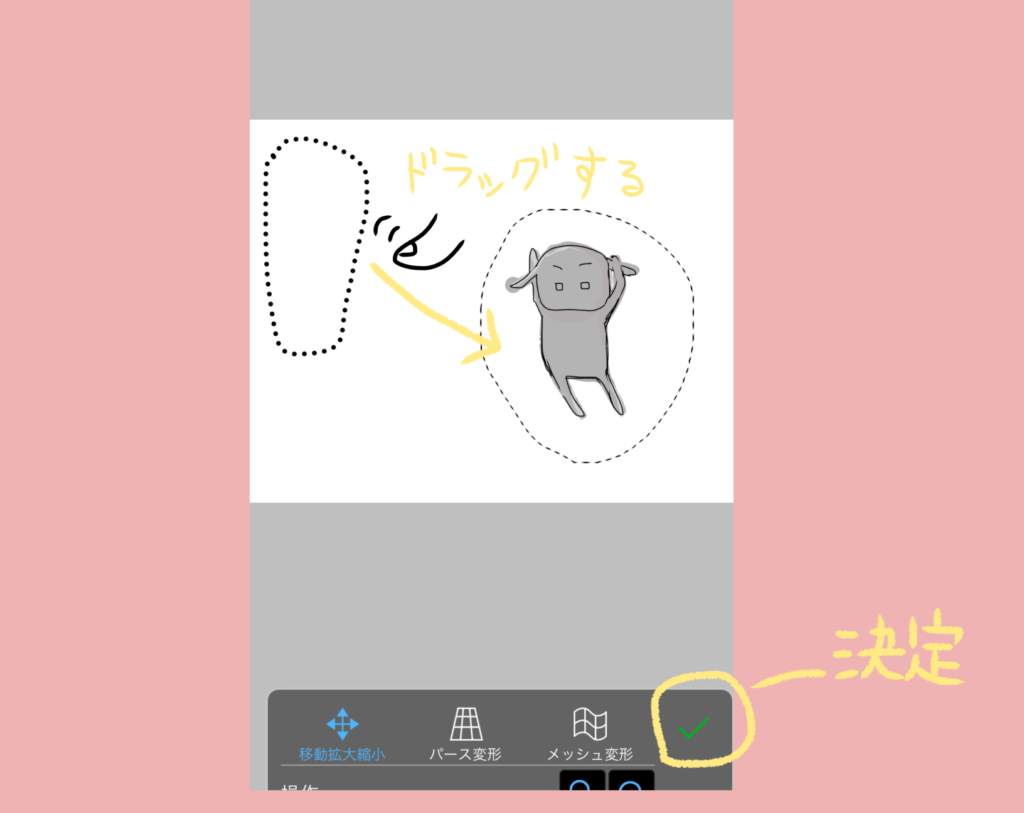
画面の下に、アイコン達が引っ込んでいる状態で移動させる事になります。
選択した範囲外でもいいので、画面のどこかに触れたまま動かせば(ドラッグする)、一緒に絵も動きます!
移動させたら、緑色のチェックマークを押せば決定できます。
これでOK!
素人くん
初めてやった時はこれだけで興奮!
傾けてみよう!
続いて、選択した範囲を傾けてみます。
やり方は一緒ですが、黄色い囲いの右側の「ぐるっとマーク」が青くなっているのを確認します▼。
「ぐるっとマーク」はママが勝手に言ってます。更新マークとも似てますね!
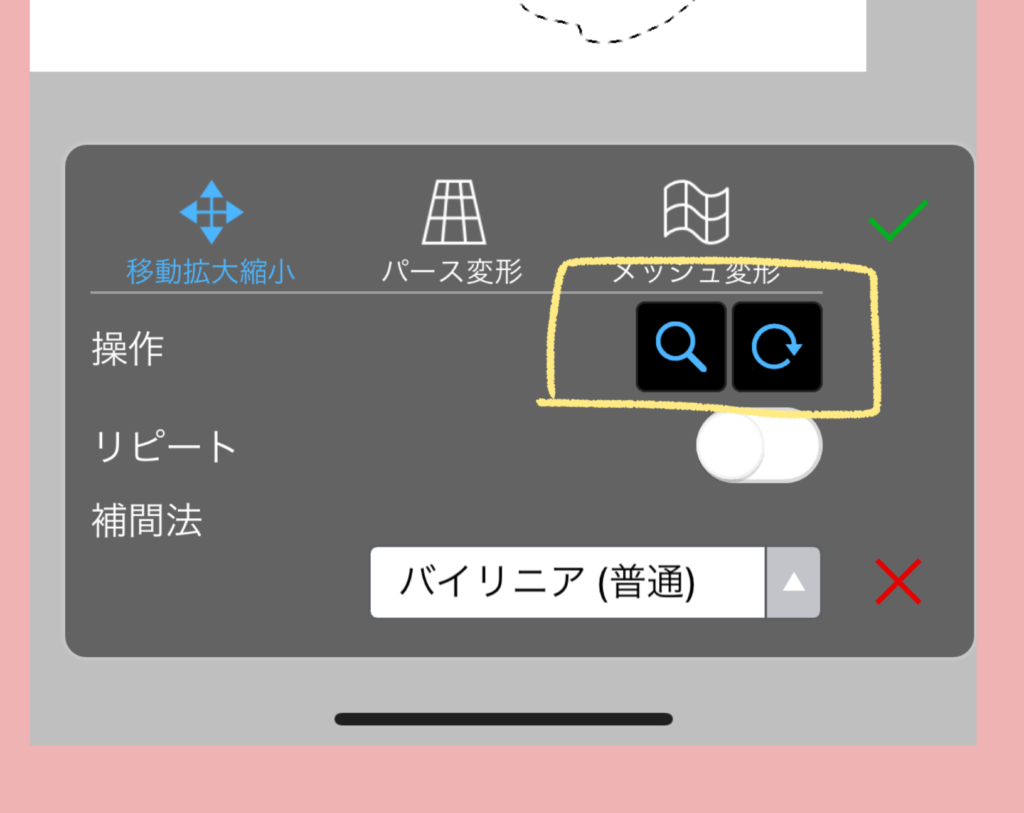
この状態で、選択した範囲内でもいいので、どこか2箇所触れます。そのまま2箇所を回すと、選択した範囲も一緒に回ります!▼
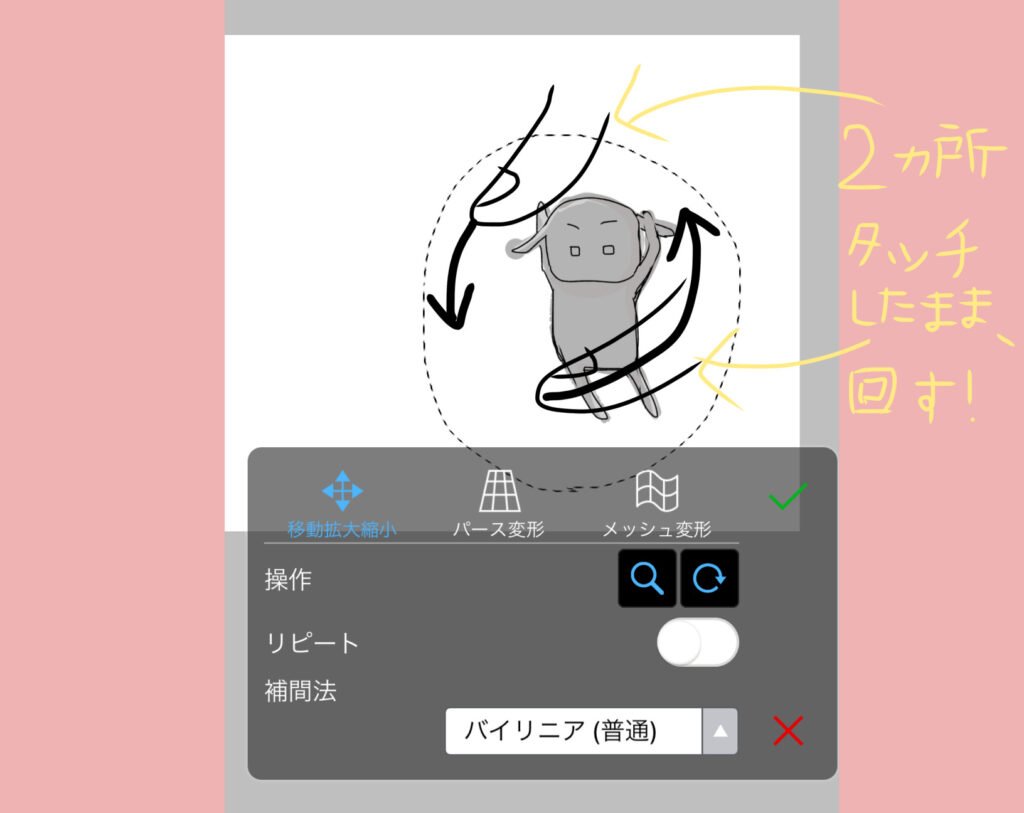
ただ、二本とも回すと、ぐるんぐるんしてしまうので、ママは「一本の指は押した状態のまま固定して、もう一本だけを動かして回す」様にしてます。▼
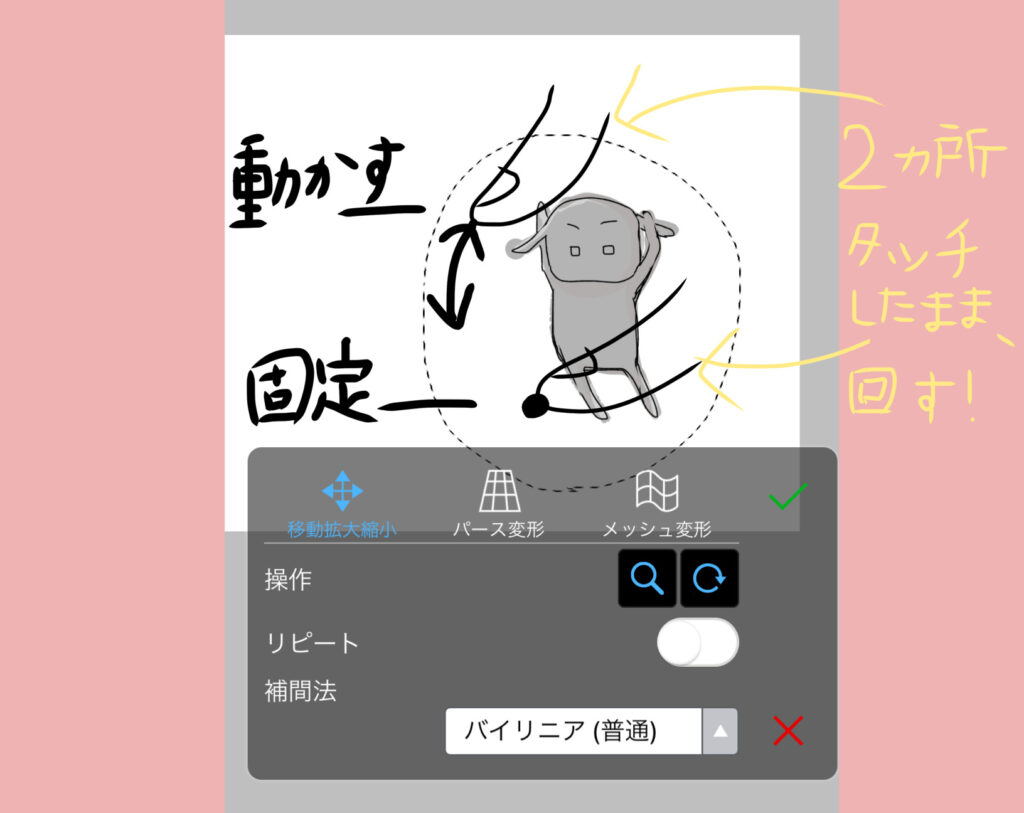
すると絵を回転させる事ができます!▼
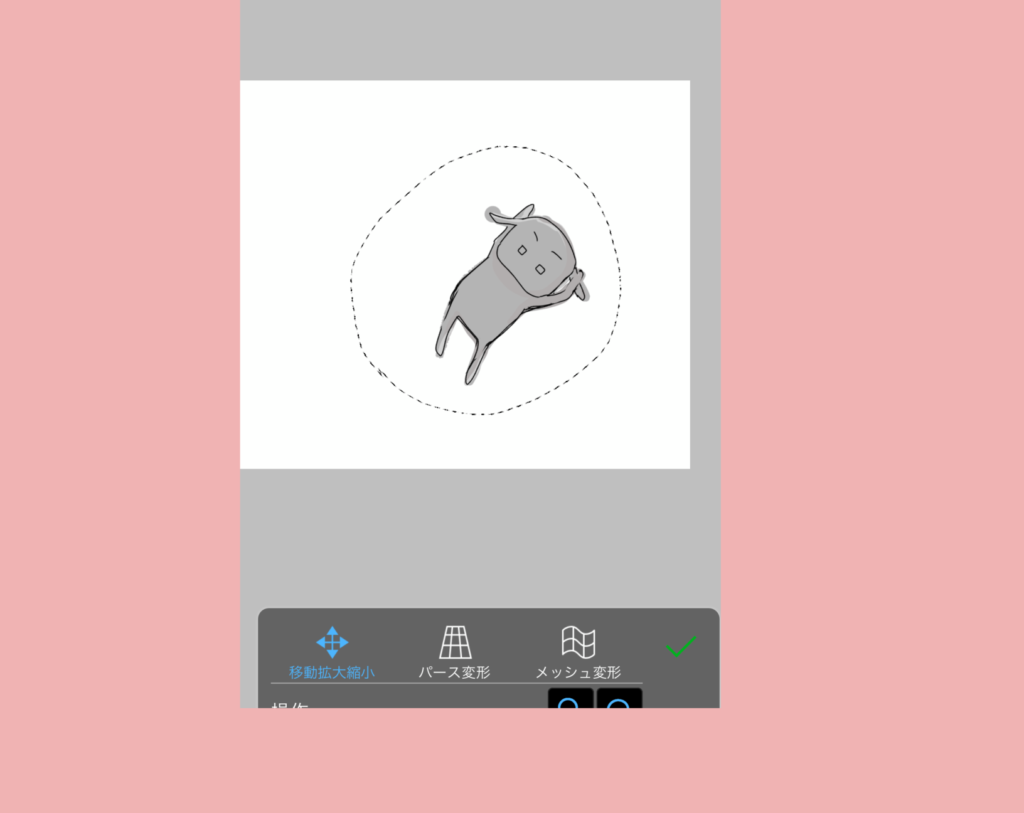
納得できたら、緑色のチェックマークを押して完了です!
拡大と縮小してみよう!
続いて、拡大と縮小です。
範囲を選択する所までは同じ!
虫メガネマークが青くなっているか(オンになっているか)を確認します。
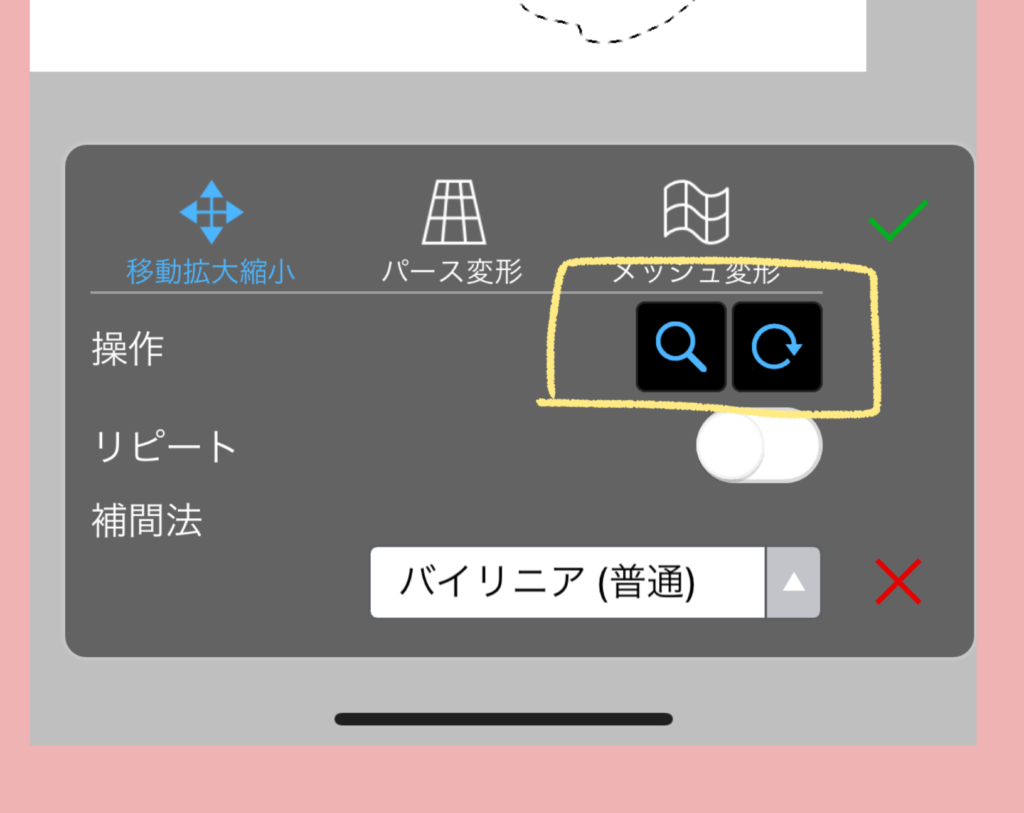
選択した範囲外でもいいので、画面のどこか2箇所触れた状態のまま、ピンチインやピンチアウトすると、選択した範囲も連動して小さくなったり大きくなったりしてくれます。▼
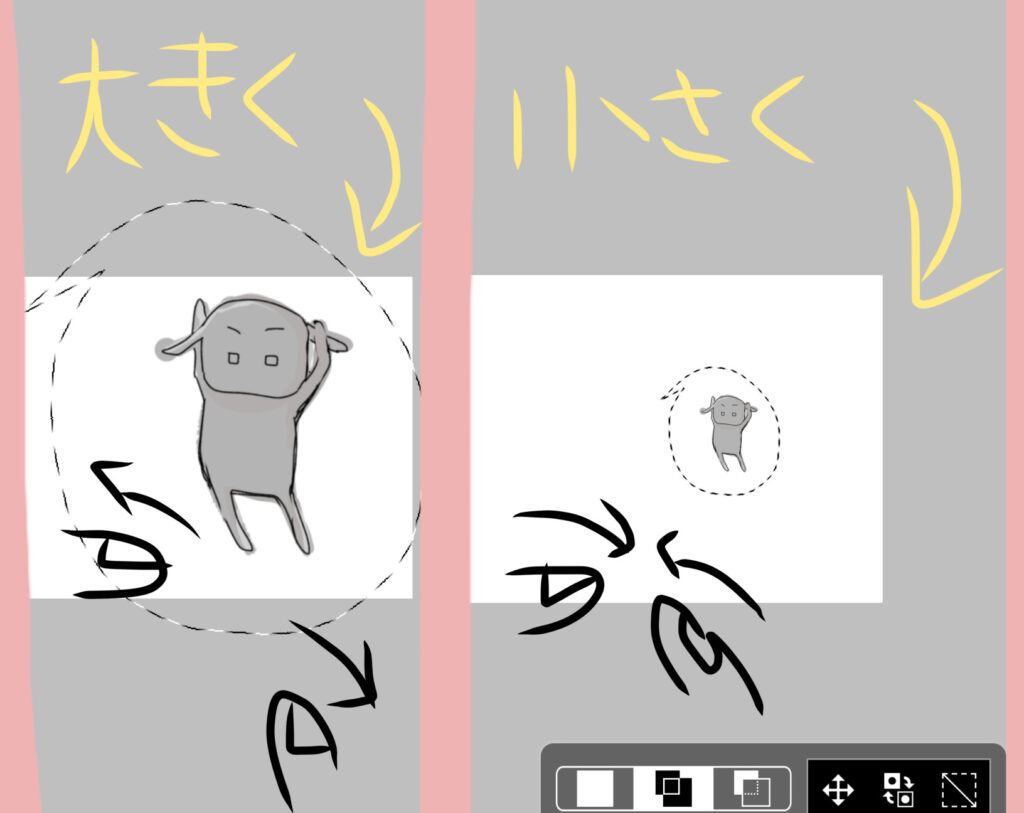
いい感じに出来たら、緑色のチェックマークで完了です!
あっ失敗した!って時は、やり直しボタン
緑色のチェックマークを押してしまうと、決定してしまいます。
更に修正したい!って時は、
レイヤー一覧画面を出すと、十字マークがあるのでそこを押せば「移動拡大縮小」画面に移行出来ます。▼
※選択しているレイヤーに間違いがないか確認を忘れずに!
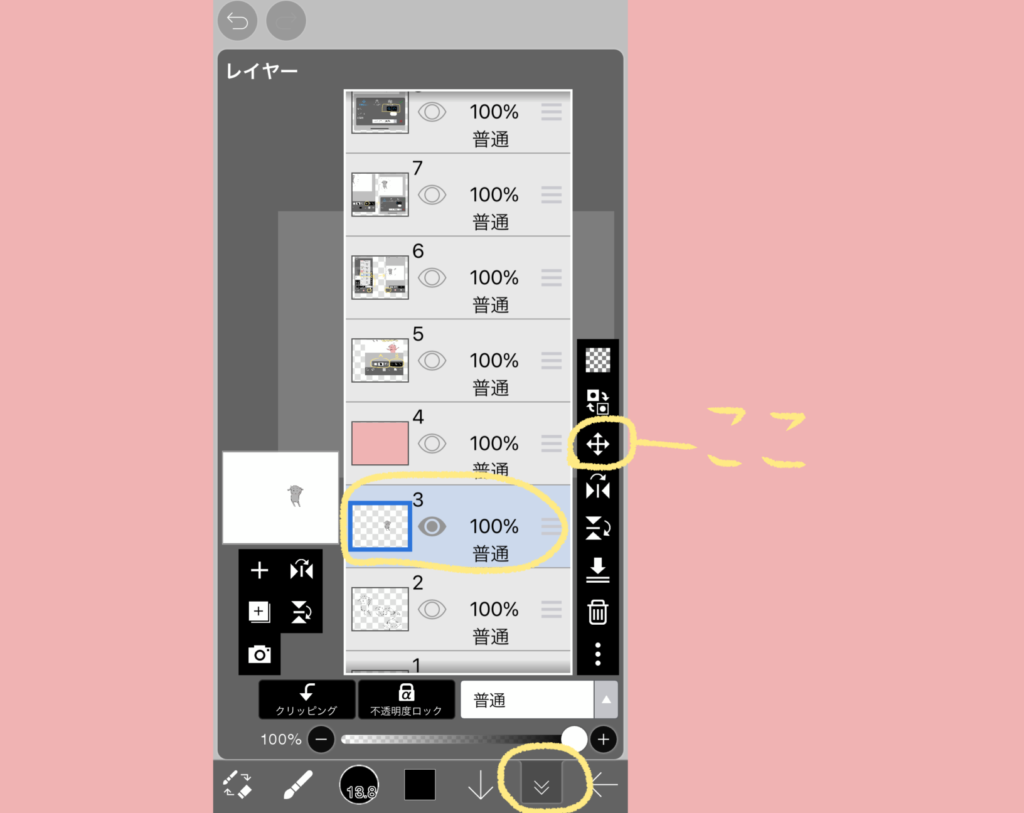
「移動拡大縮小」画面の段階でやり直したい!って時は、左上の戻るマークを押すか、赤いバツボタンを押せばリセットされます!▼
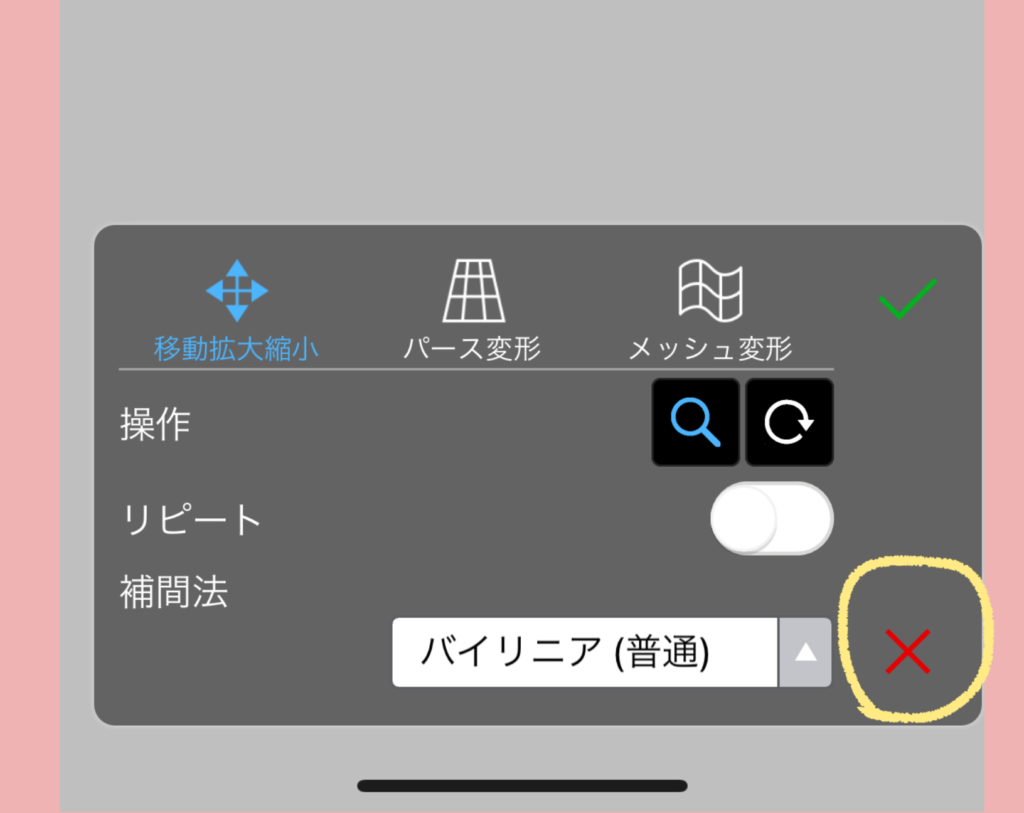
赤いバツボタンが作業中は隠れているので、その場合は下の詳細項目のどこかを押すと出てきてくれます。
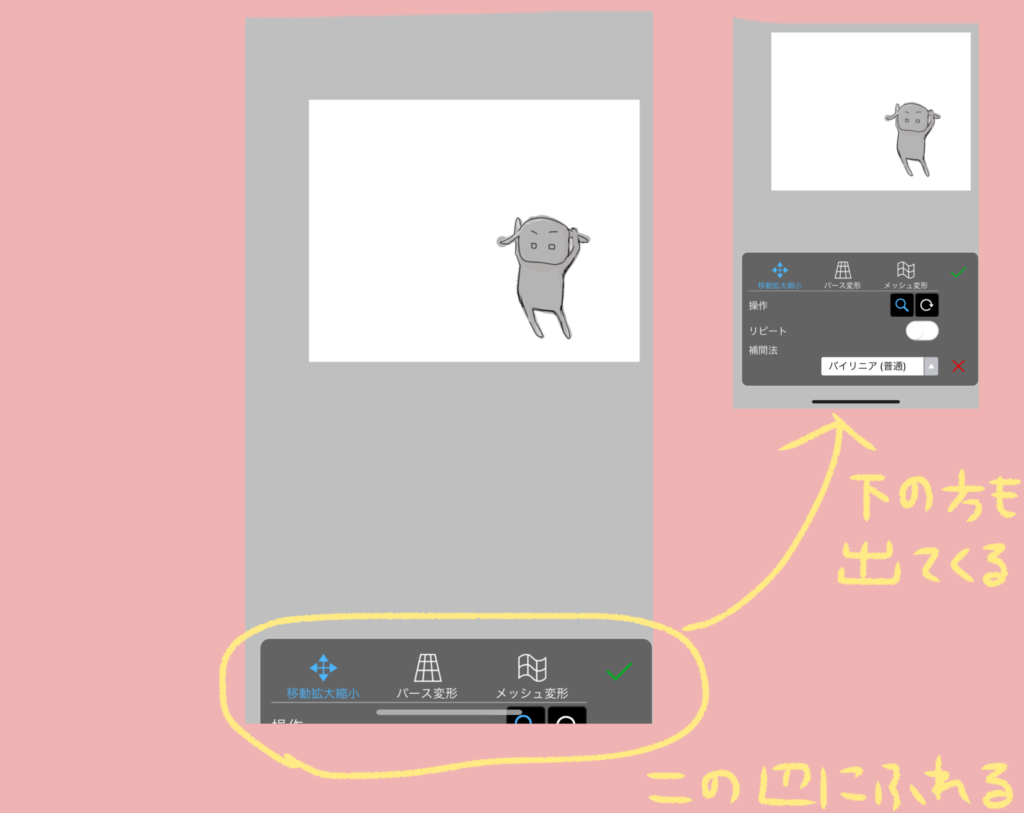
心ゆくまで修正しよう!