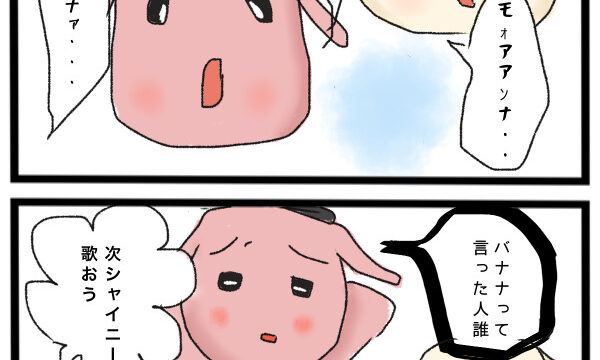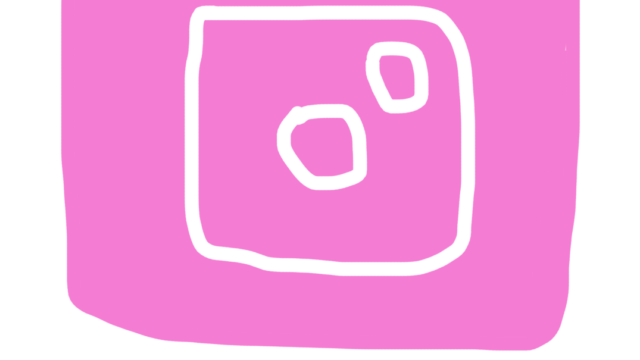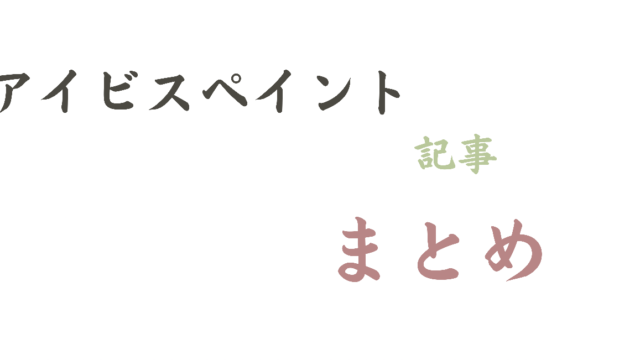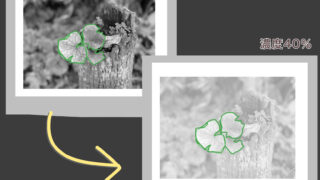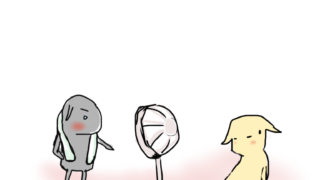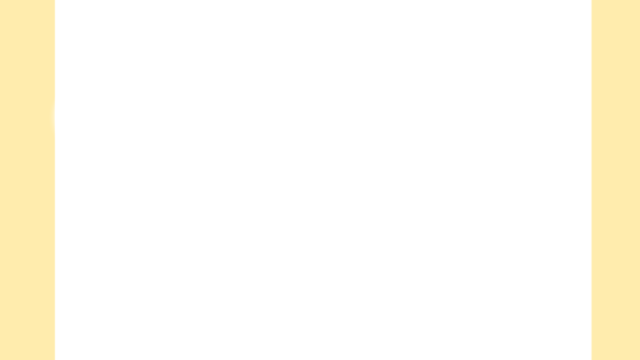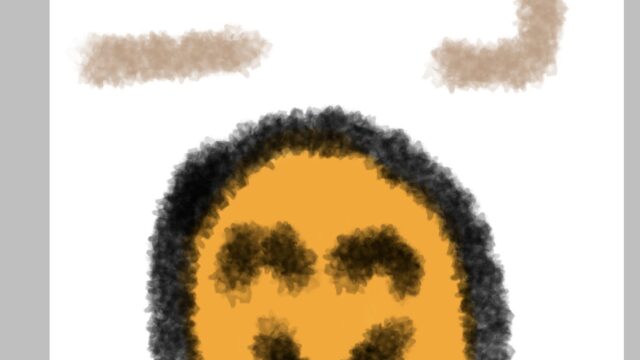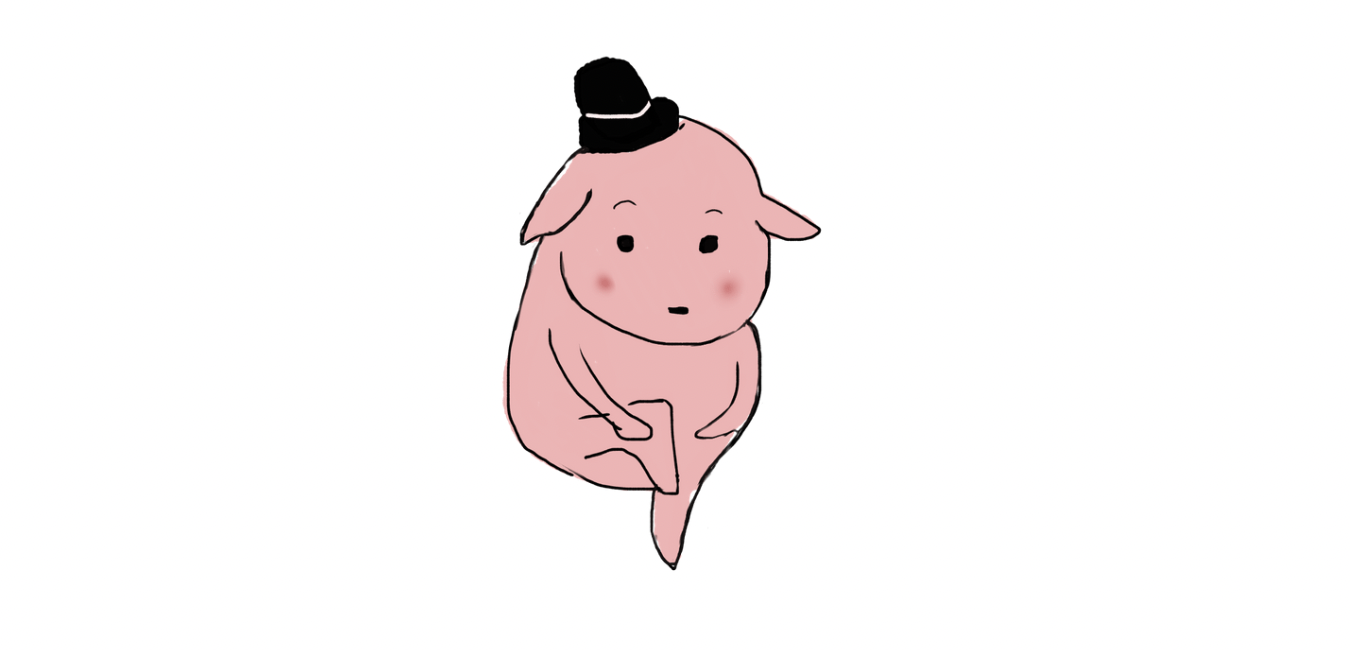Contents
アイビスペイントに画像を取り込む方法
「自分が撮った写真に自分が書いた絵を乗せたい!」
そんな時ママは、大体canvaを利用しているのですが、
素人くん
アイビス→canvaの流れで癖になってるね
アイビスペイントに画像をアップロードする事でアイビスペイントのみで完結させる事ももちろん可能です。
そもそもcanvaを使う理由は、無料で使える素材があるからなので、canvaの素材を使わない場合はアイビスペイントのみであれば作業を完結させた方が手間は無いかと思います。
⬇︎「自分で撮った写真に自分の絵を載せる」

アイビスペイントに写真をアップロードする
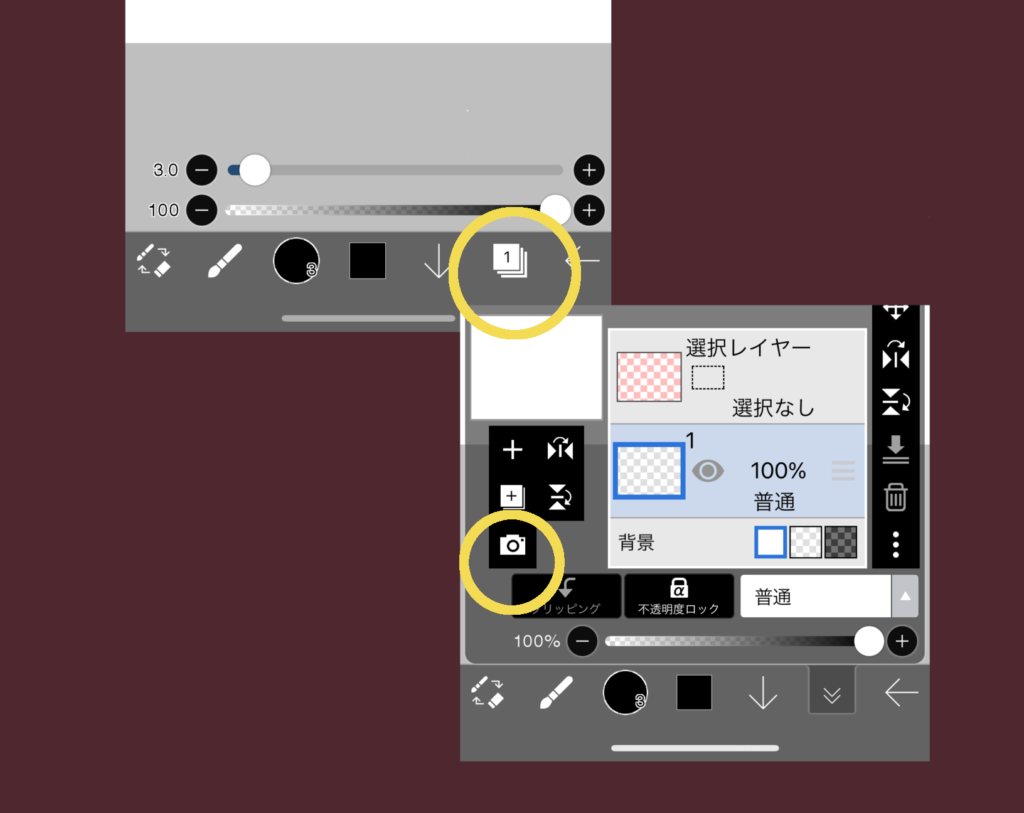
①右下のレイヤーマークを押す。
②カメラマークを押す。
③カメラのフォトライブラリが起動するので、アップロードする写真を選択。
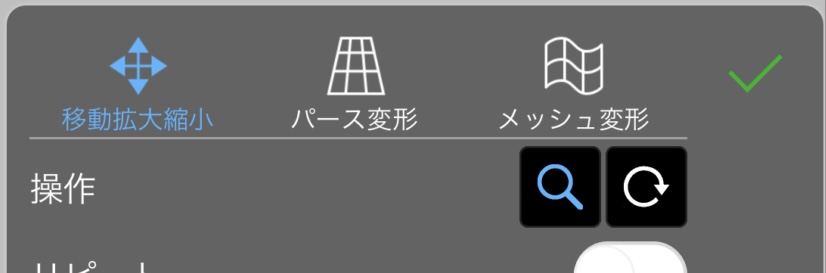
アップロードされると、デフォルトの「移動拡大縮小」になっているのでそのまま移動したり大きくしたり小さくしたりできます。
詳細:二本指を当てて広げて大きくしたり(ピンチアウト)、逆に狭めて小さくしたり(ピンチイン)、一本指で画像を抑えてそのまま移動させれば画像も動かせます。
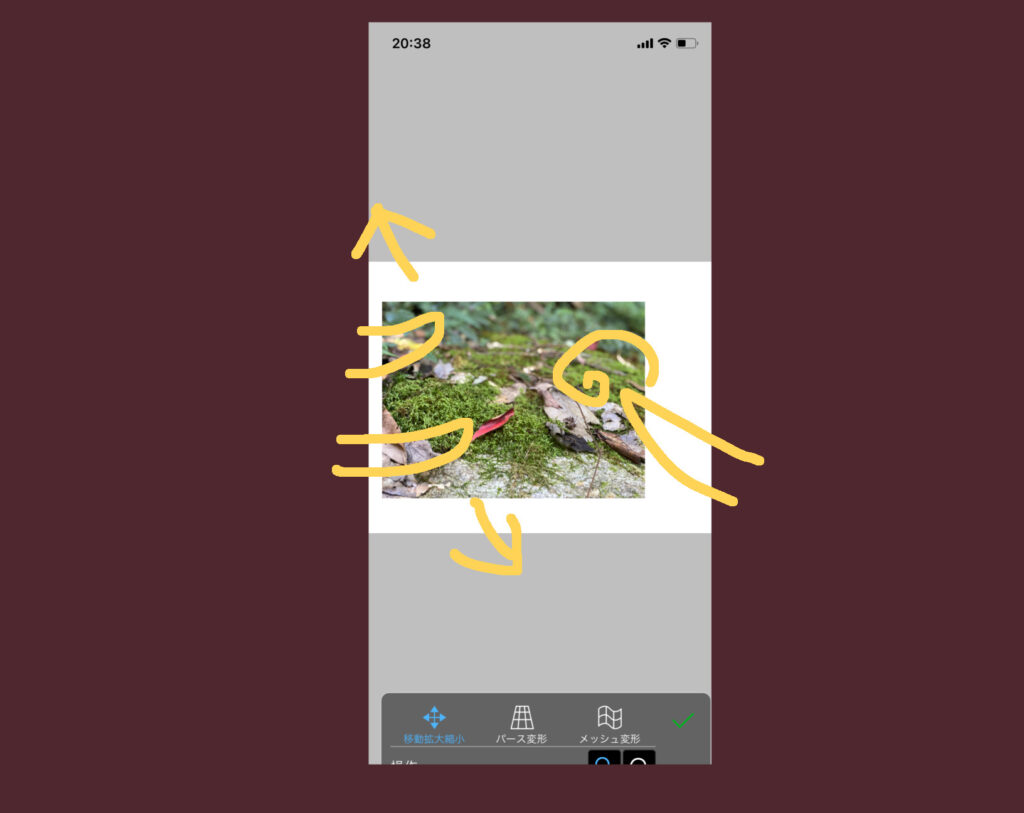
いい感じに出来たら、緑色のチェックマーク(レ)を押して決定。
もう一枚の画像もアップロードする
同じやり方でもう一枚の画像も取り込みます。
レイヤーは自動的に新規レイヤーになっています。
これで2枚の画像を合わせる事が出来ました!

ここで問題発生!
画像の背景の白地が邪魔です!
背景を透明に塗り潰す方法
画像を保存する際、「透過PNG保存」で保存していれば良かったのですが、していなかった場合。
背景を透明に塗り潰す事で解決出来ました!
①「塗りつぶし」を選択。
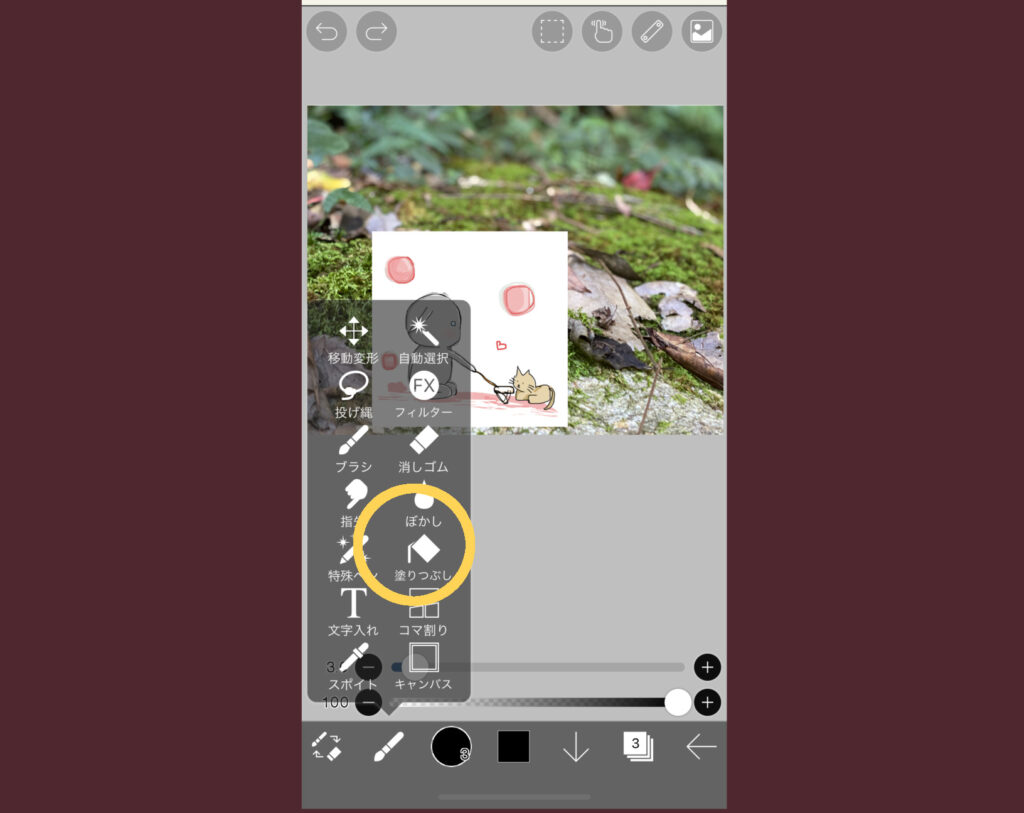
②消しゴムシルエットの方を選択します。
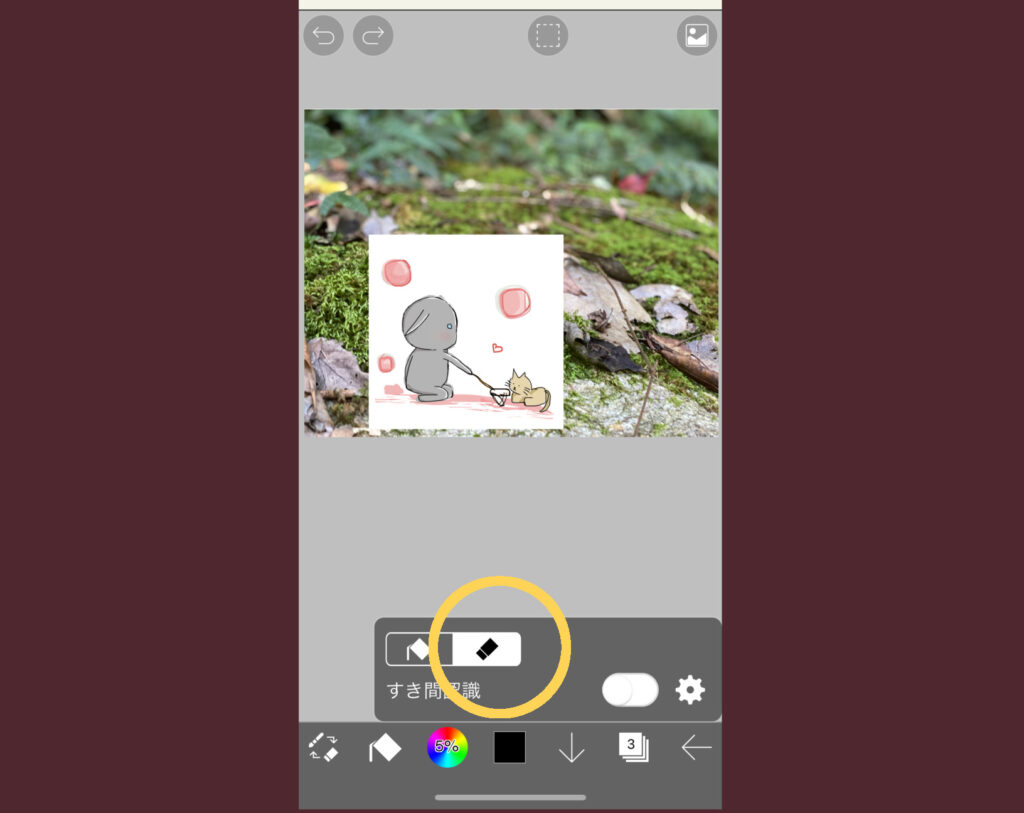
③背景の白地部分をタップすると、背景が透過されます!
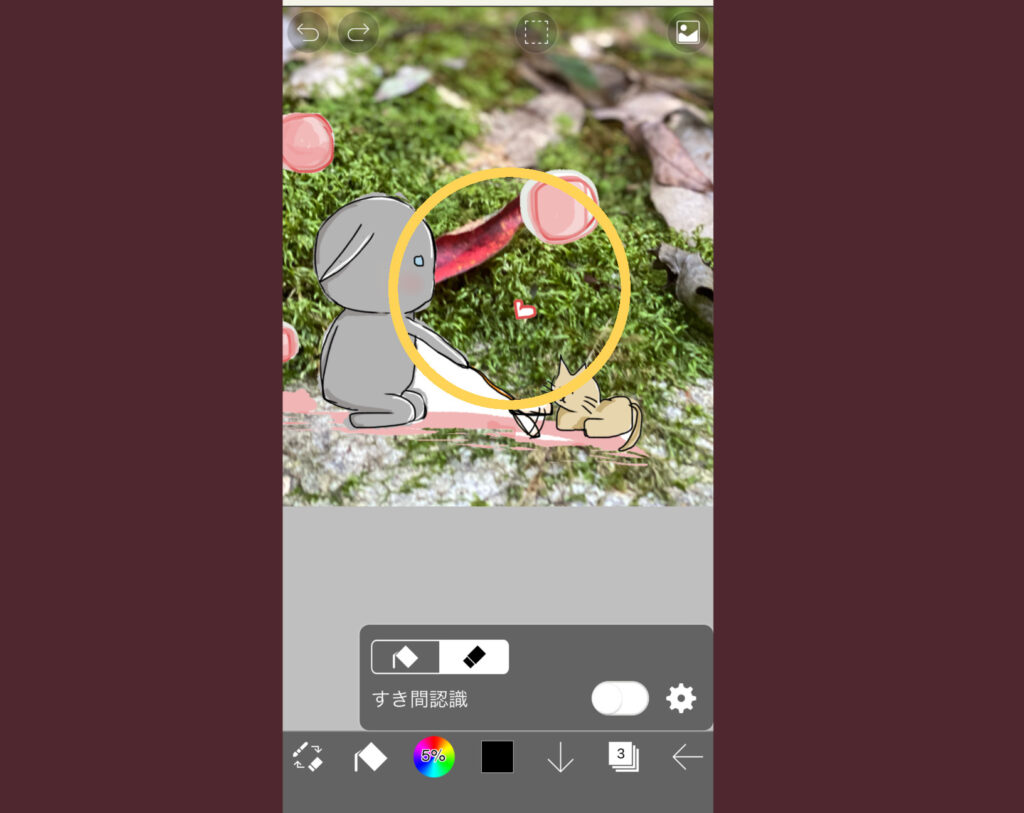
④塗りこぼしの部分もタップして透明に。
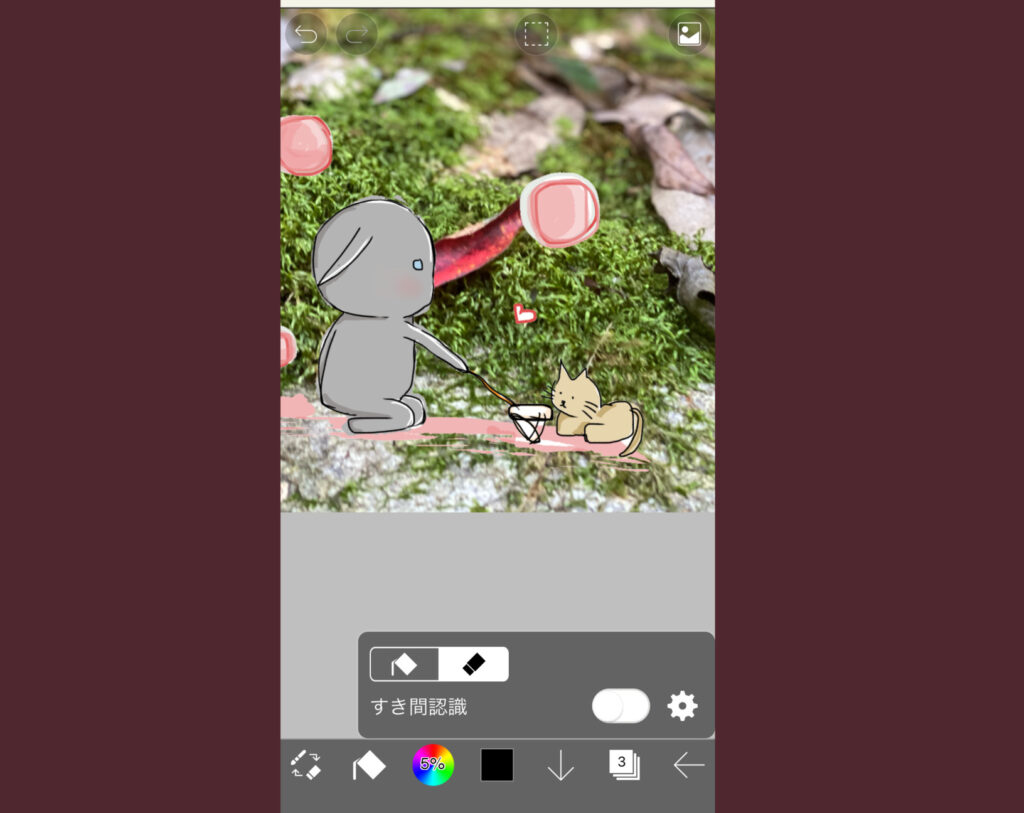
簡単に出来ました!
こういった小技を覚えて積み重ね、作業の効率を良くしたり素敵な絵を作れる様になって行くんだなぁ、と果てしない妄想が広がりました!
素人くん
まだまだこれから!