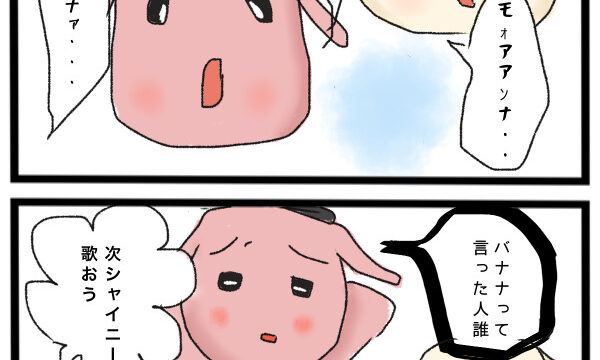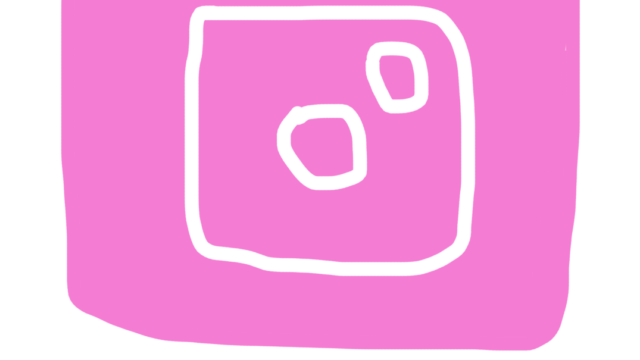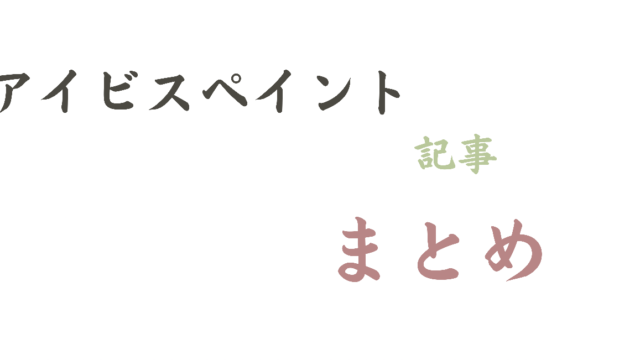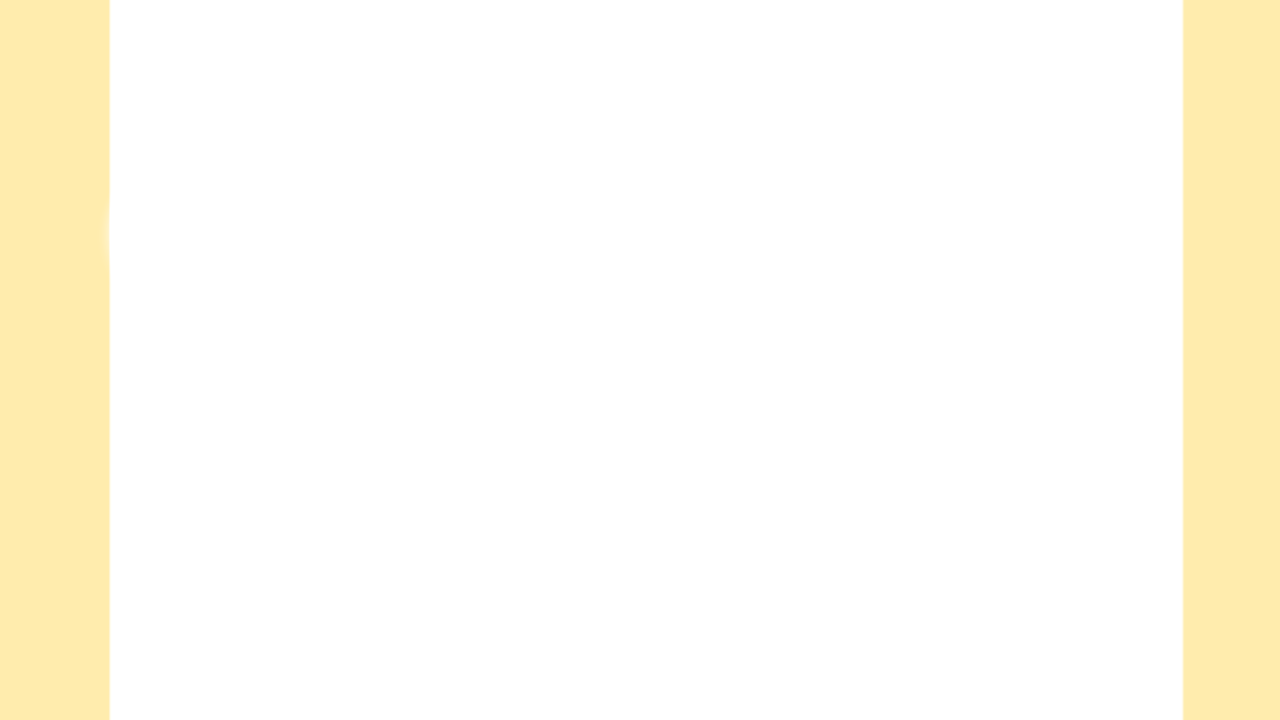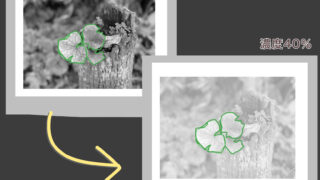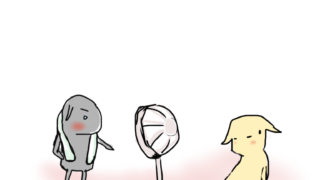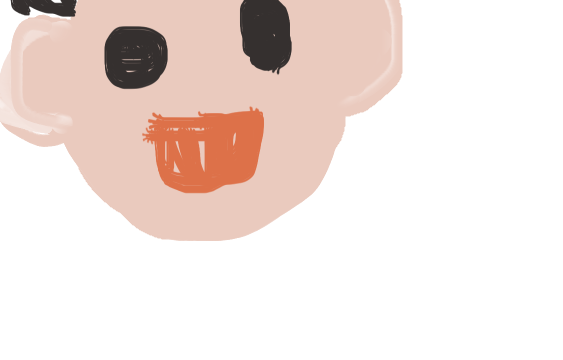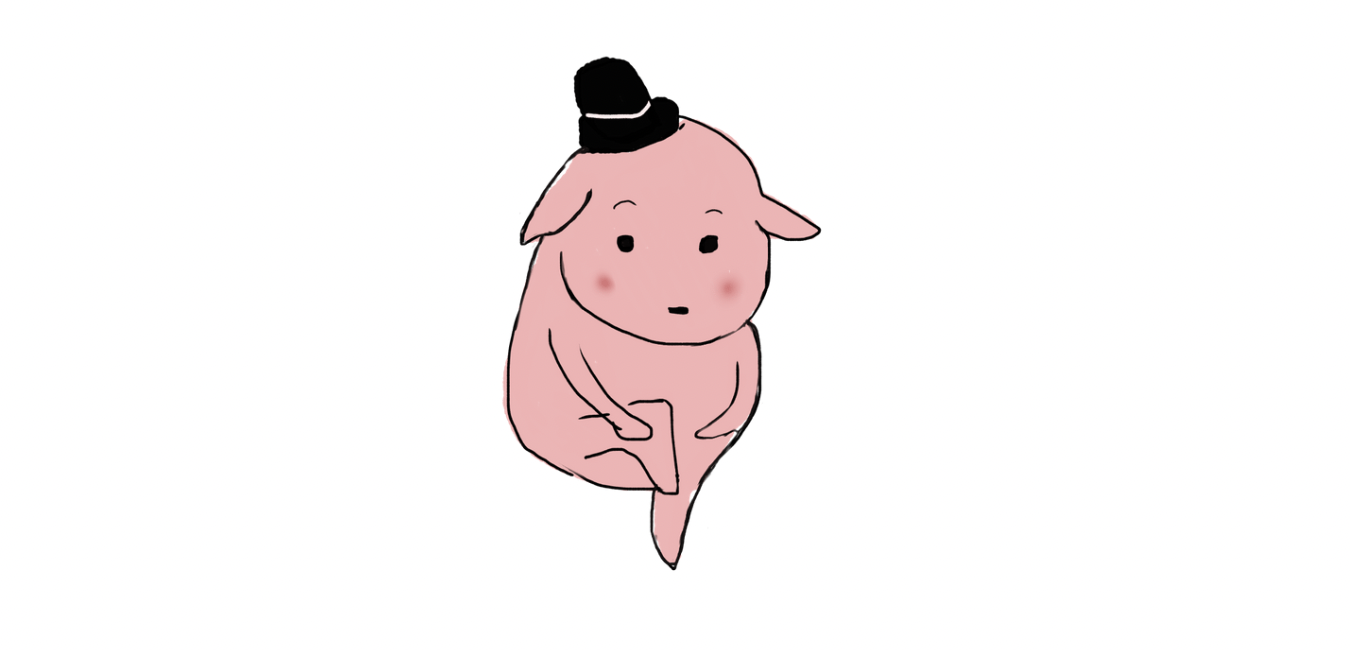スポンサーリンク

アイビスペイント記事まとめ
ママの最近のオススメホットな趣味、
アイビスペイントについての記事をまとめました。
お絵かき素人くん
玄人になるた...
スポンサーリンク
Contents
直線を引きたい時に使うツール
「直線を描きたい時」、そんな時に使えるツールがコチラにあります。
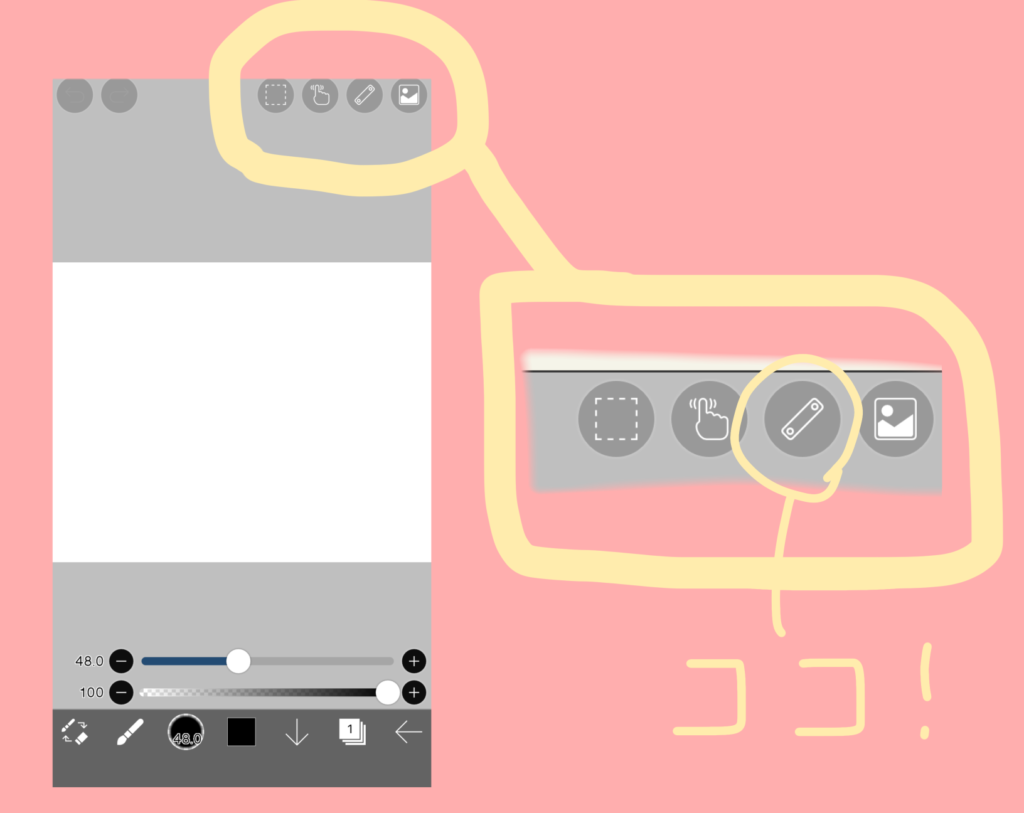
ここのツールを使えば、真っ直ぐな線がいとも簡単に描けます。
お絵かき
素人くん
素人くん
そんなに便利なの?
便利なんです!
こんな線が引けます
真っ直ぐな線が引ける
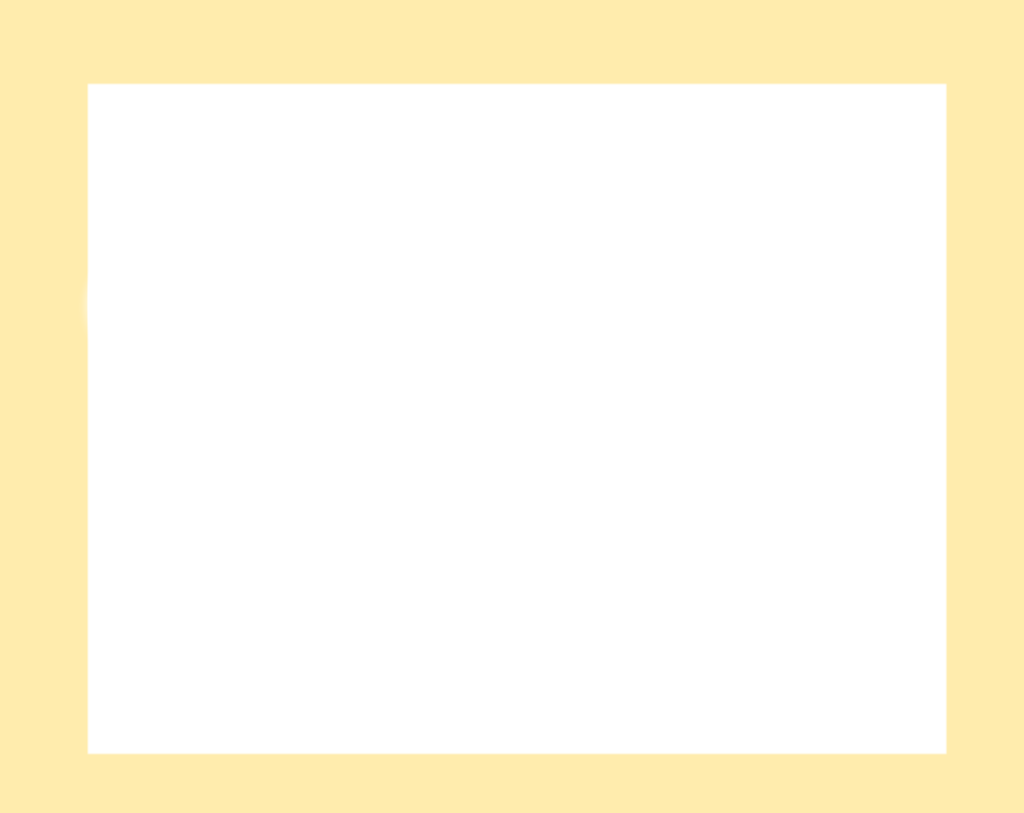
こういう枠が綺麗に書けます。
4コマの枠を自作したい時にピッタリです。
お絵かき
素人くん
素人くん
微妙な出番かもしれないけど、直線を手書きで書くのは難しい!
真っ直ぐ消す
「線を書く」だけじゃなく、「真っ直ぐ消す」事も出来るんです。
お絵かき
素人くん
素人くん
これは凄く便利!
例えばこのスクリーンショット。
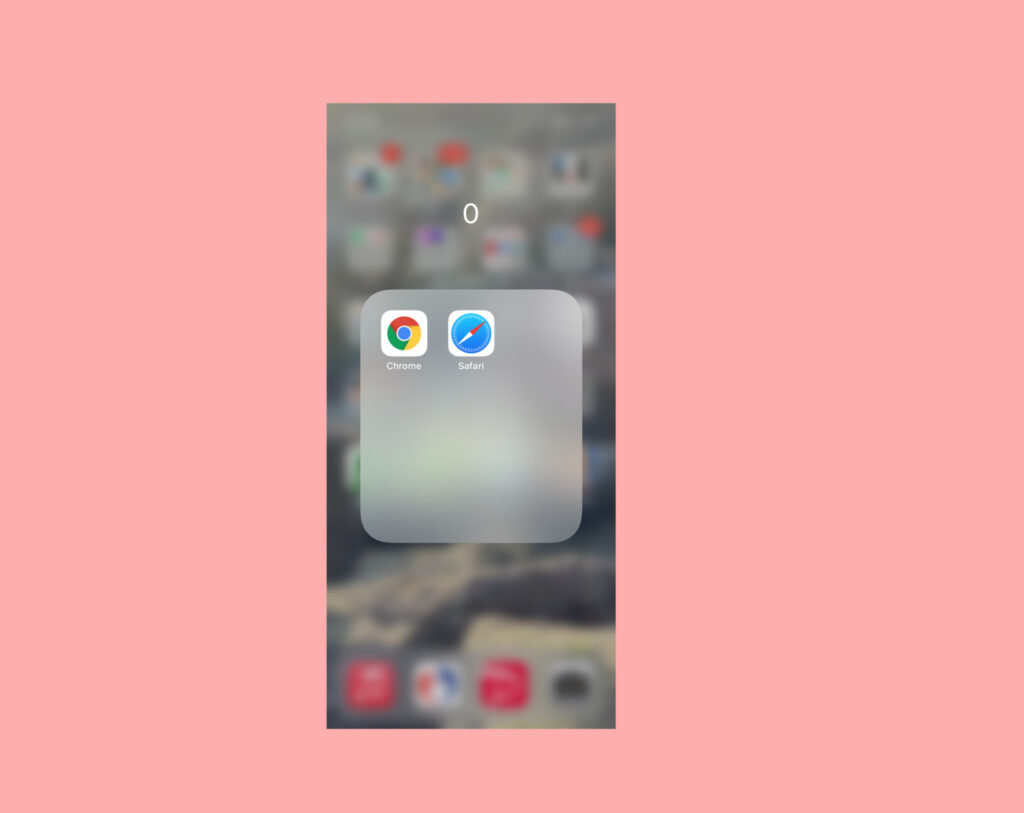
こういう風に真っ直ぐ削れたりする。
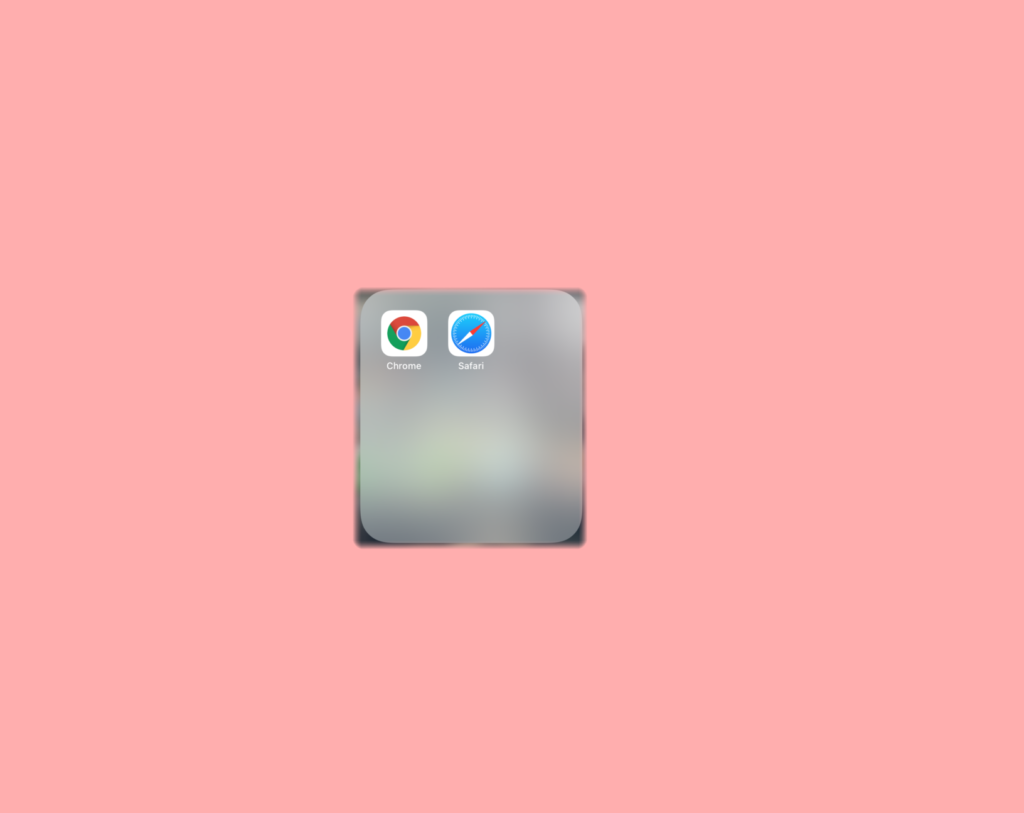
細かいとこだけど、凄く便利!
真っ直ぐな線を引くツールの使い方
ここのマークをタップ。定規マークと命名。
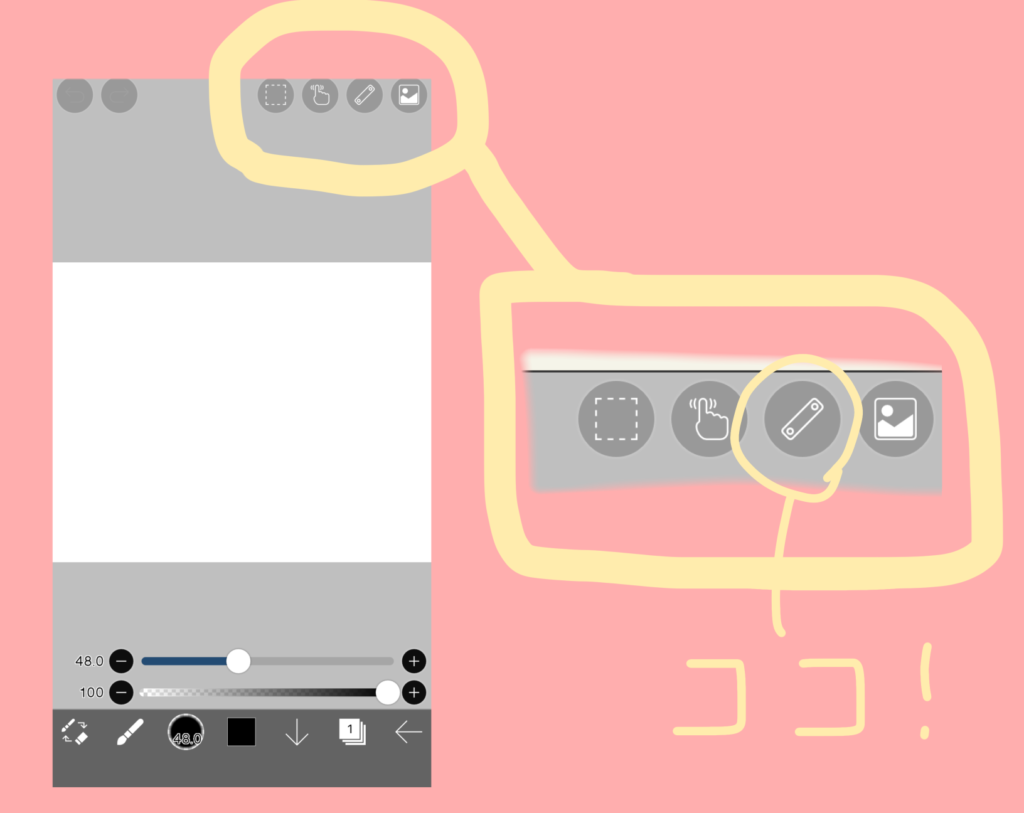
続いて同じ定規マークをタップ。
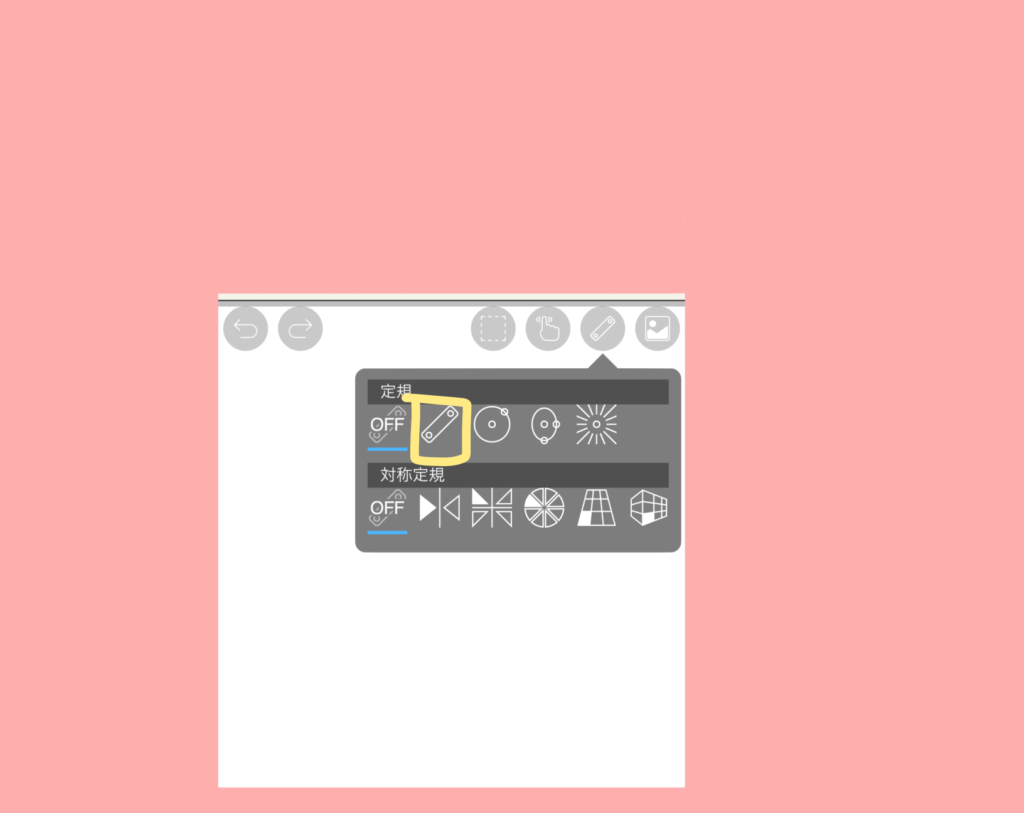
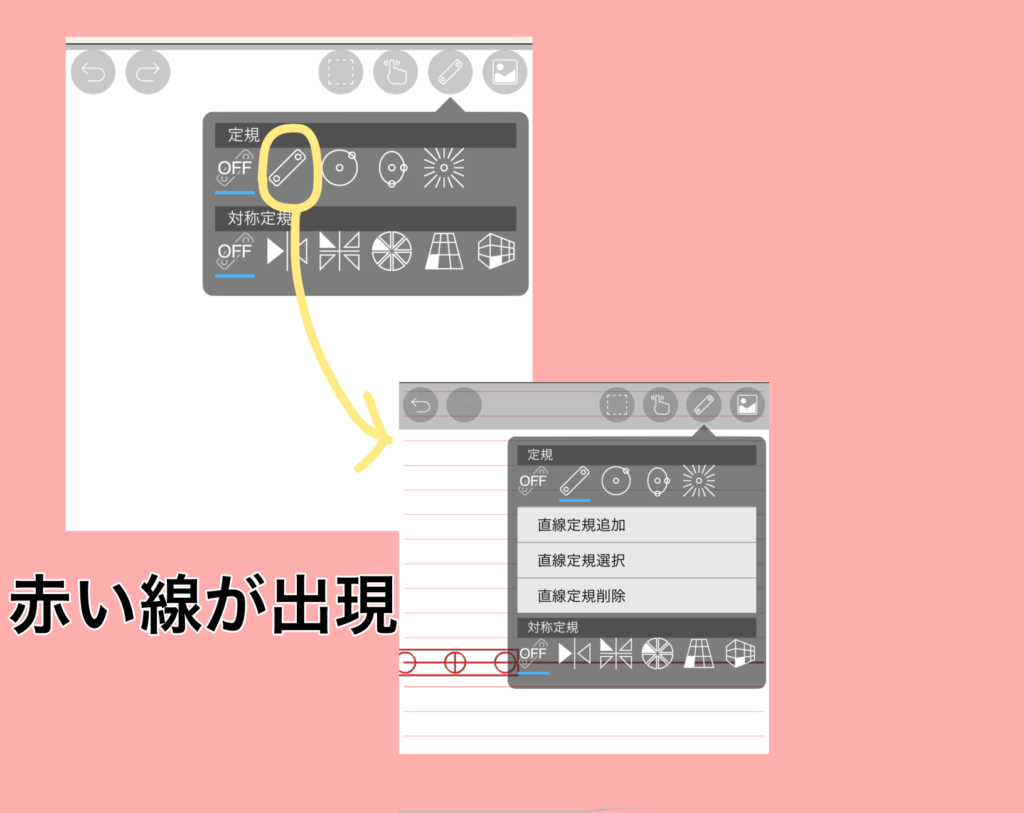
枠の外をタップすれば、ポップアップした枠は消えます。
この枠をまた出したい時は、定規マークをタップすればOK。
これでもう直線が引けます!
出現した赤い線は、実際に描かれている訳ではありません。
これを目安に引けるという、マーカーです。
また、この線の上にしか引けない訳ではないので、なぞる必要もありません。
この状態でペンを滑らすと、どう動かそうが真っ直ぐな横線が引けます。
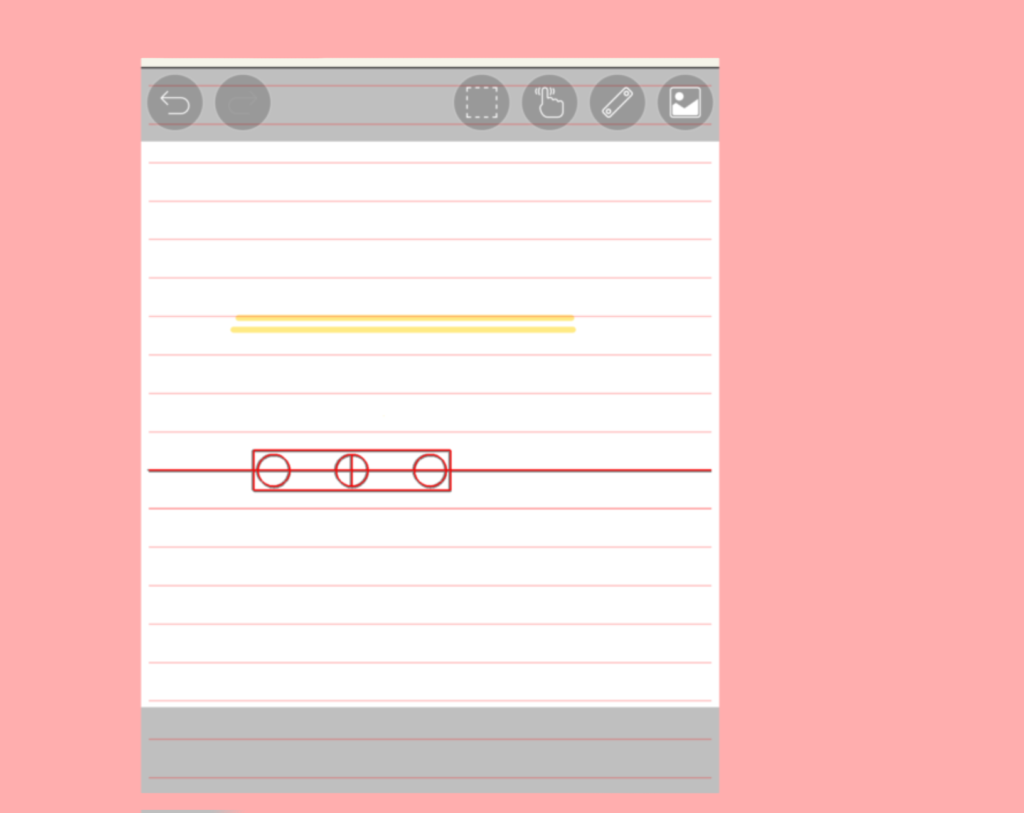
この赤いマーカーを消したい時は、定規マークをタップし、OFFにしましょう!
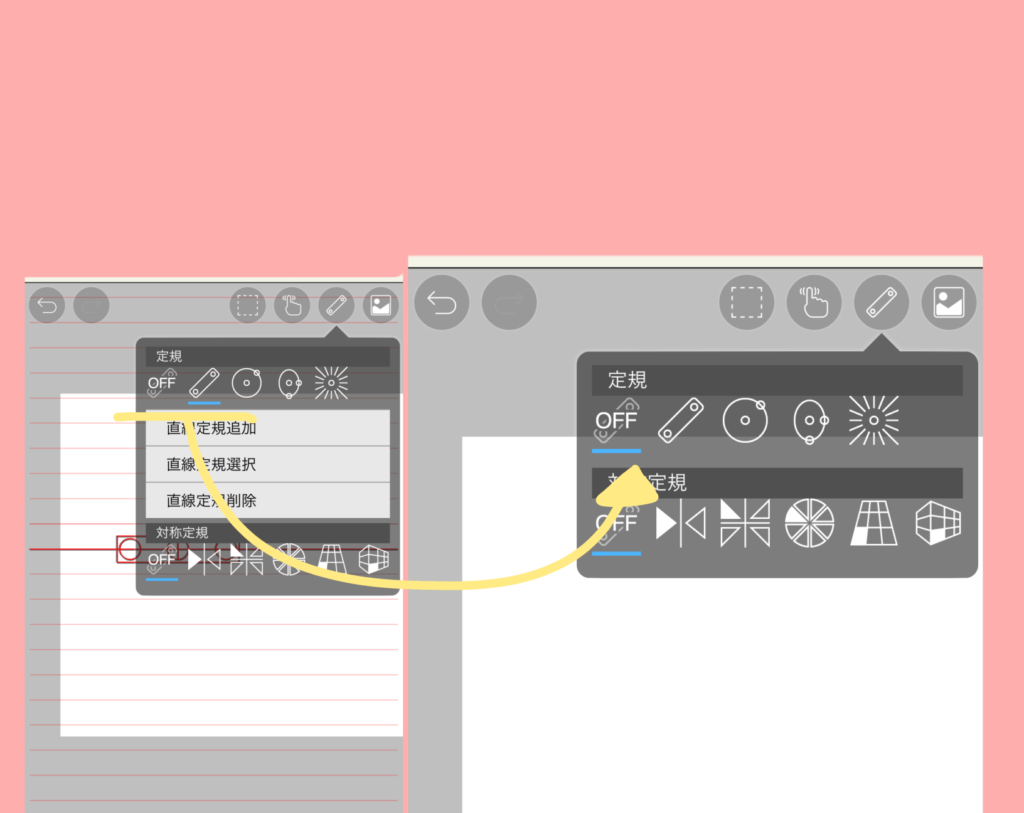
縦や斜めに直線を引きたい時は?
もちろん可能です!
赤いマーカーを縦にすればいいのです。
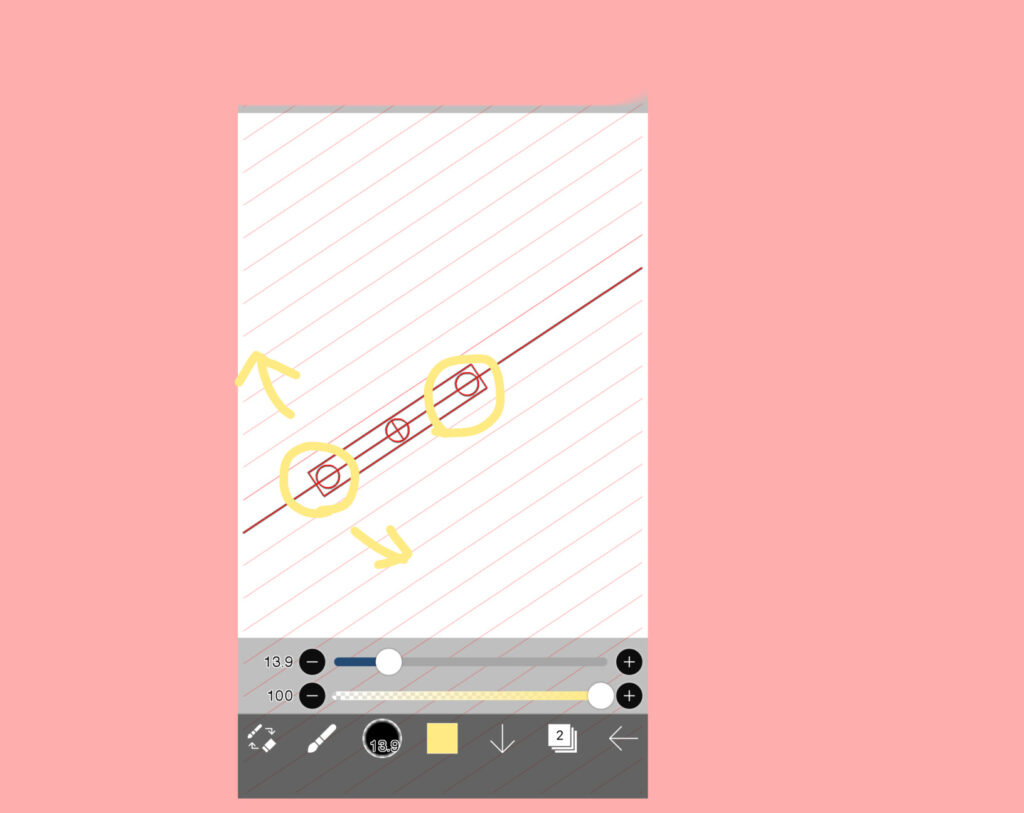
画像の丸の部分を押したまま動かすと、赤い線が動きます。
縦になるまで動かせばOK!
好きな角度で止める事が出来るので、斜線を書くことも可能です。
ちなみにこの丸の部分をずらしたい時は、中心の丸を押したまま動かせばOKです。
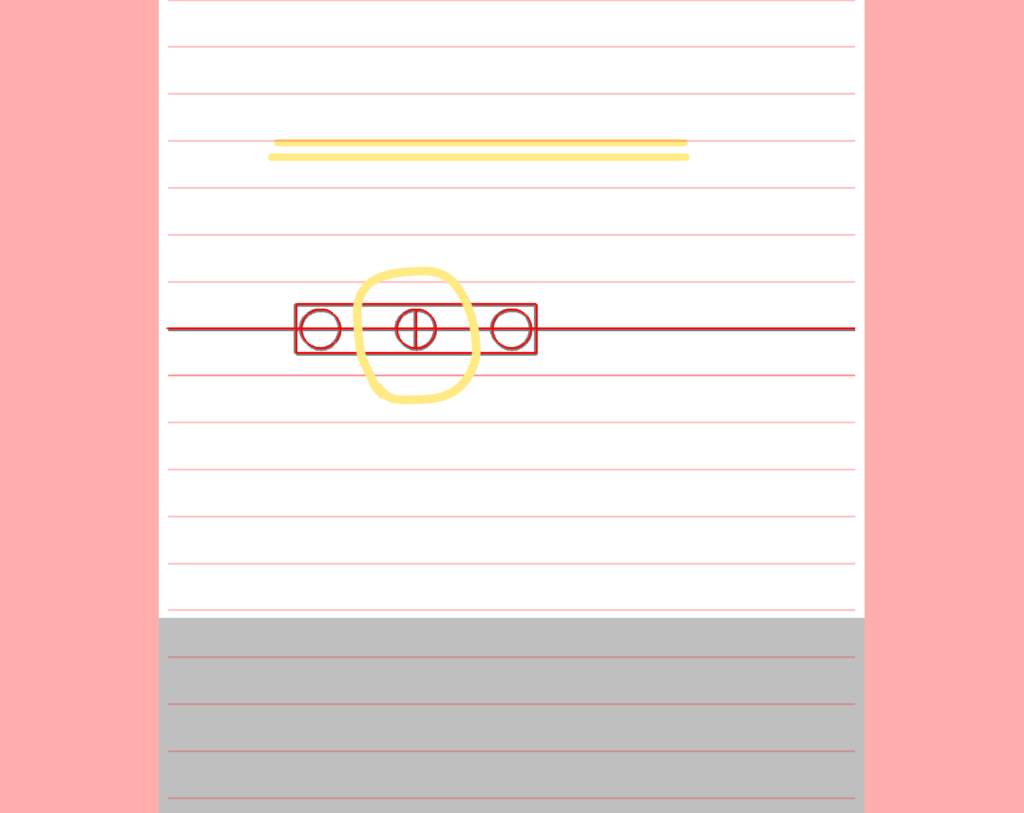
スポンサーリンク