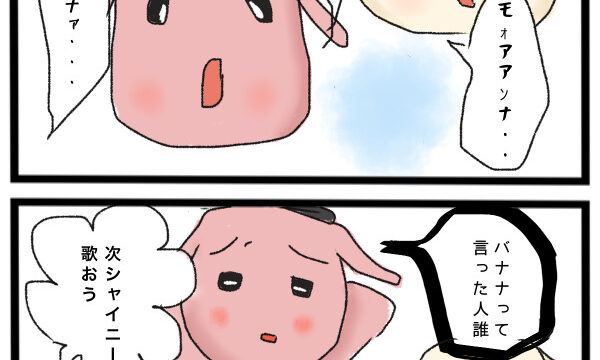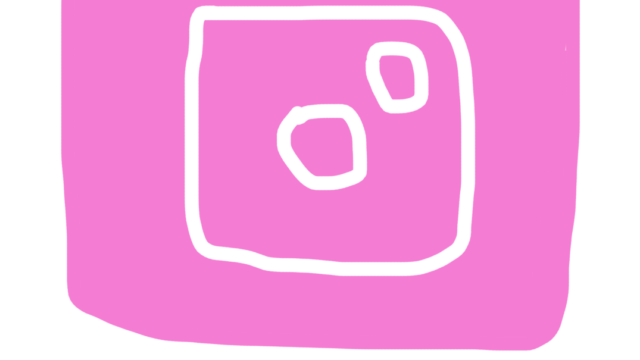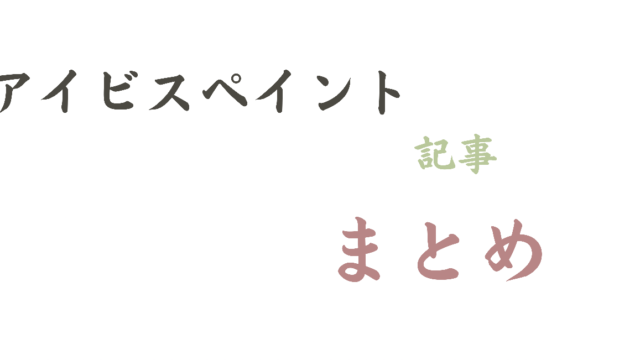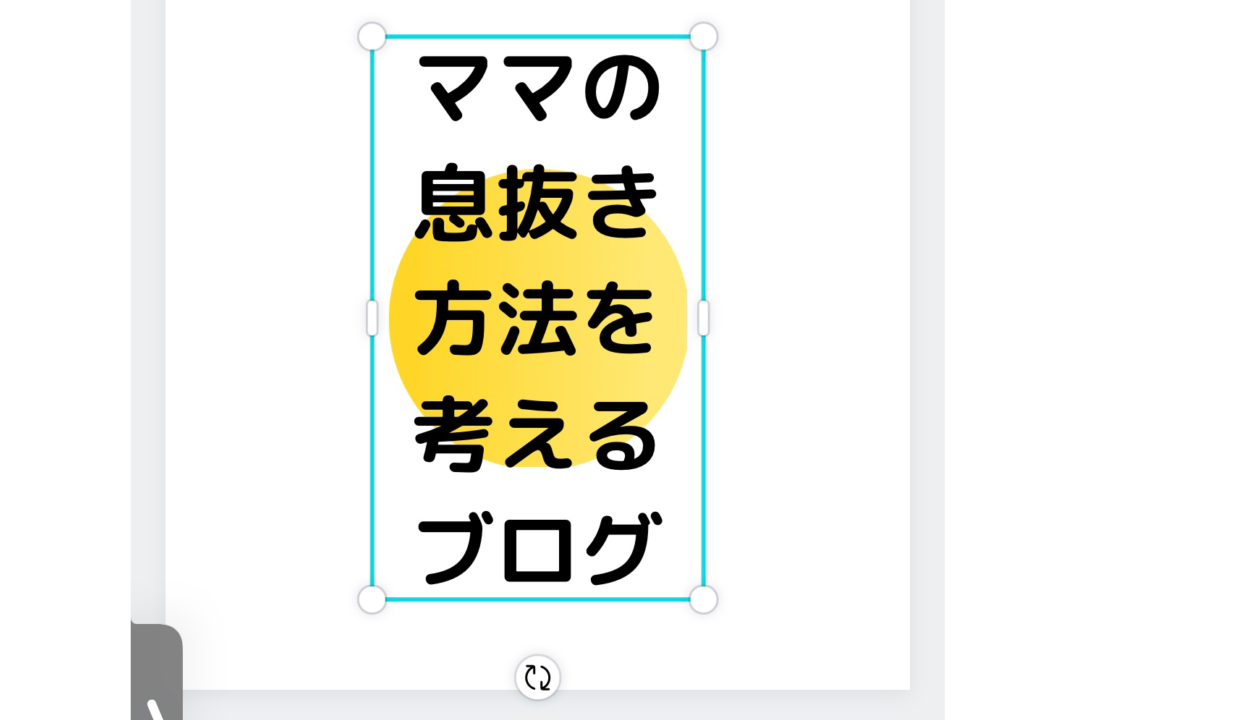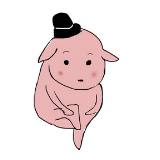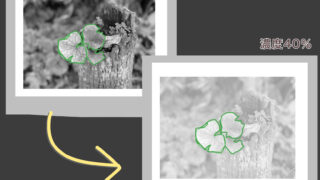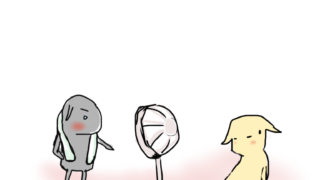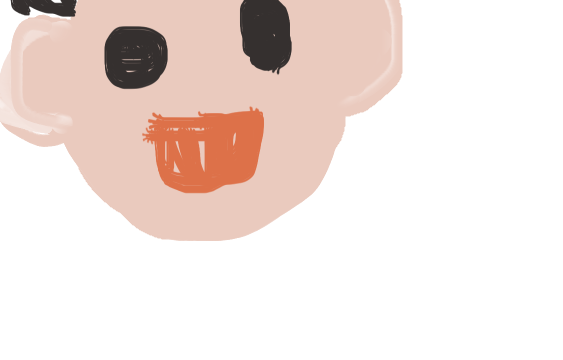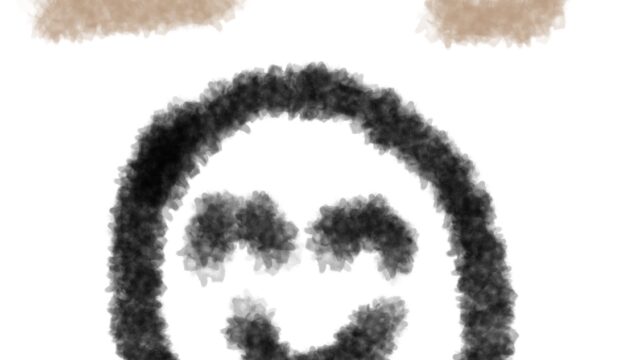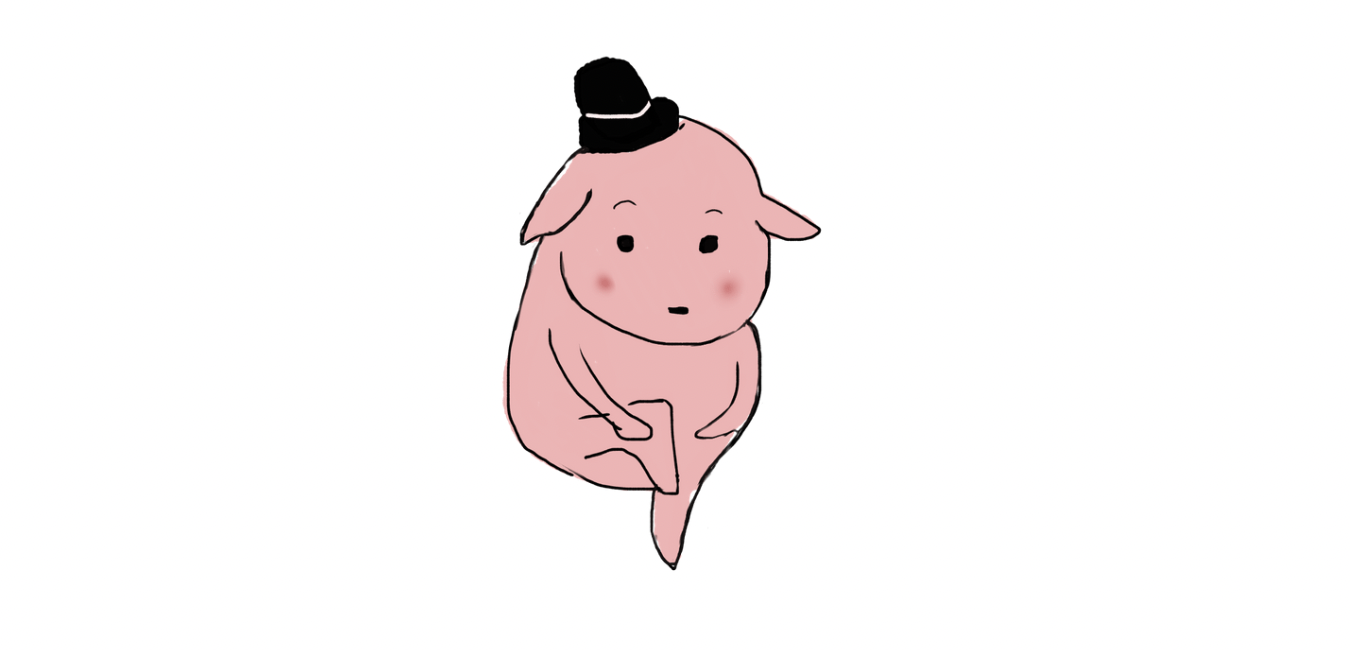Contents
canvaという神アプリ
ブログで使う絵は、自分で撮影した写真や、「ACイラスト」からダウンロードし使わせて頂いていたママ。
それが、この「canva」というアプリのおかげで自分で好きなデザインを作ることが出来る様になりました!!
かなりのオススメレベルです。
何が出来るのかというと、もちろんデザイン作成!
それだけではなく、さまざまな写真、図形、イラストを無料で使用する事が出来るんです!
ここがすごい所!⬆︎
もちろん、無料分で「サービス全部」使う事は敵いませんが、気にならない程沢山の素材があります。
初めて知った時のママ、「えっ凄い!」と声に出てしまったくらい…。

初心者のcanva利用方法とママの例
ここでは、一般的なcanvaの使い方や利用方法ではなく、「初心者のママがどんな利用の仕方をしているか」を書きたいと思います。
ママは、「ブログのアイキャッチ画像」作りに利用しています!
サイズは、ブログのアイキャッチ画像サイズに合わせます。
最初は何が何だか分からなくて、「ロゴ」で作っていました。
▼これは自分で「撮った写真」と「テキスト」と「図形」を使って作った!

▼これは「テキスト」と「図形」、「イラスト」を使って作った!「どしょう」で検索するとちゃんと沢山候補が出てくる!

〜大まかな流れ〜
①サイズを選択
②テンプレートの上に素材を乗せていく
③スマホにダウンロード
覚えちゃえば簡単!便利!
①サイズを選択
▼トップページはこんな感じ。
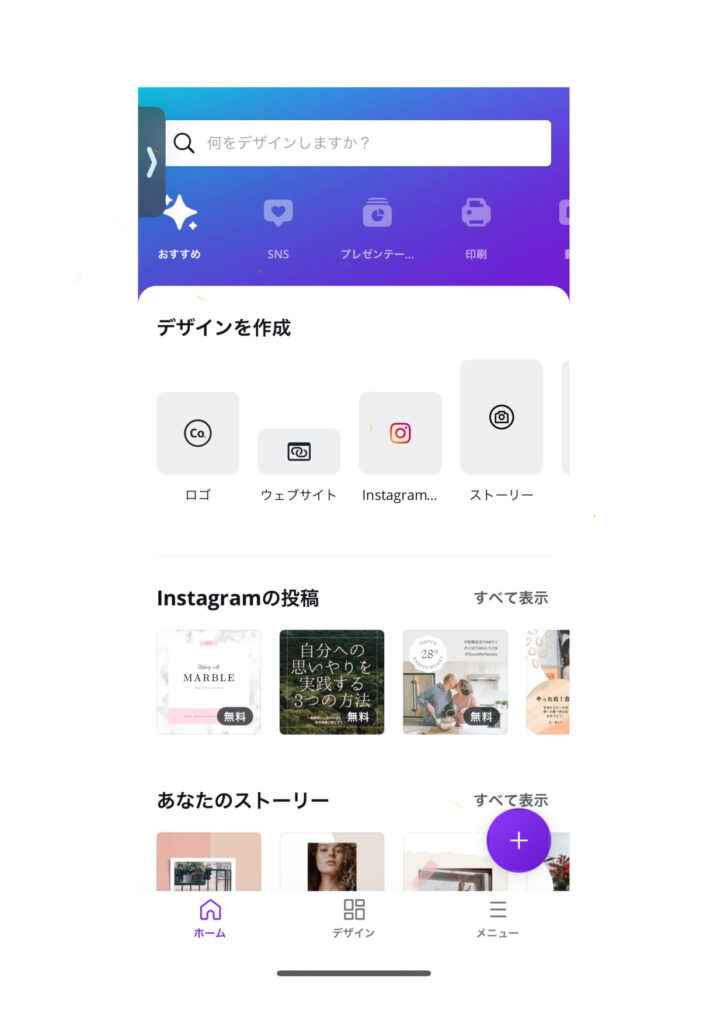
▼ここのプラスマークからサイズ選択へ。
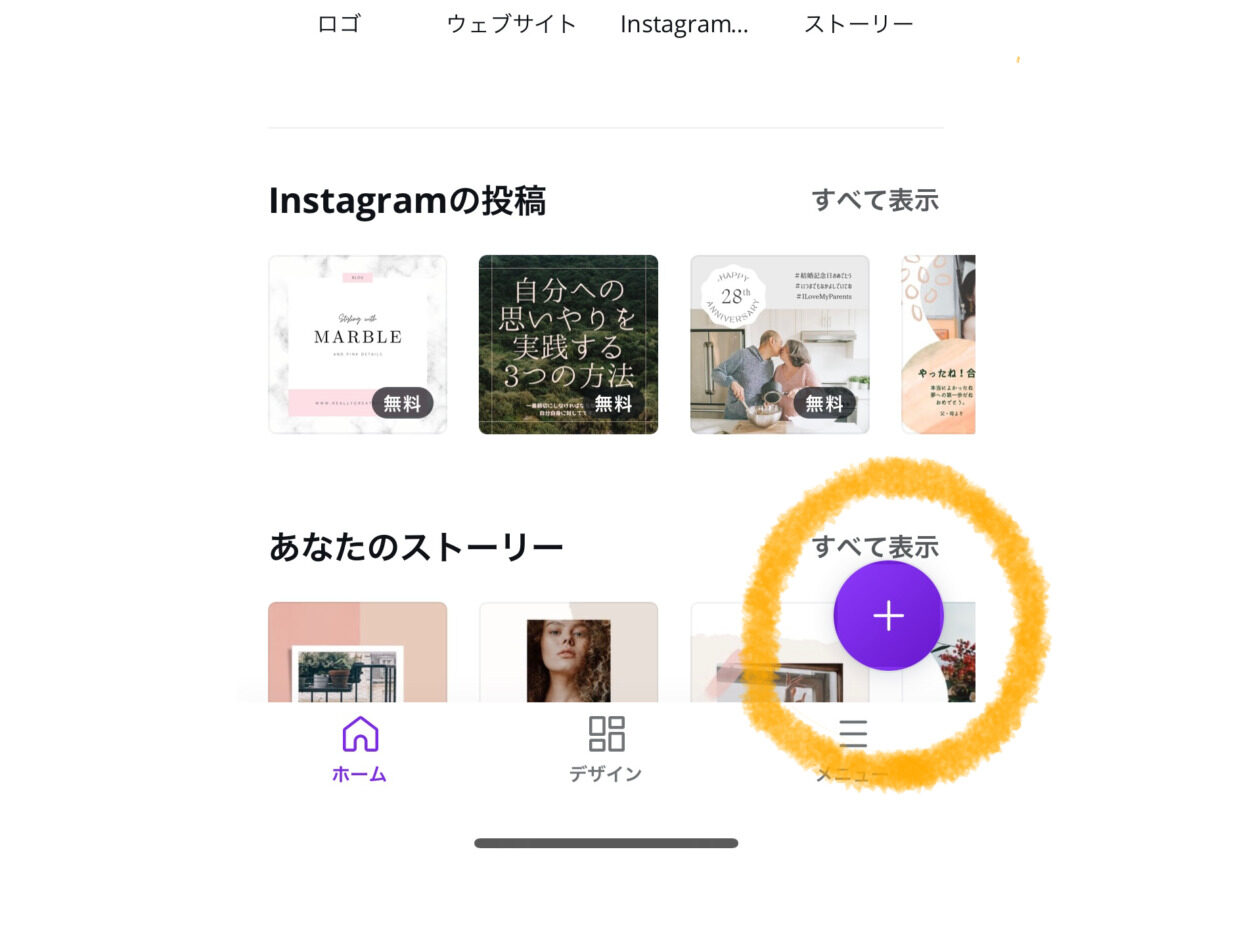
プラスマークを押すと、カスタムサイズもしくはあらかじめ設定されているリストがあります。
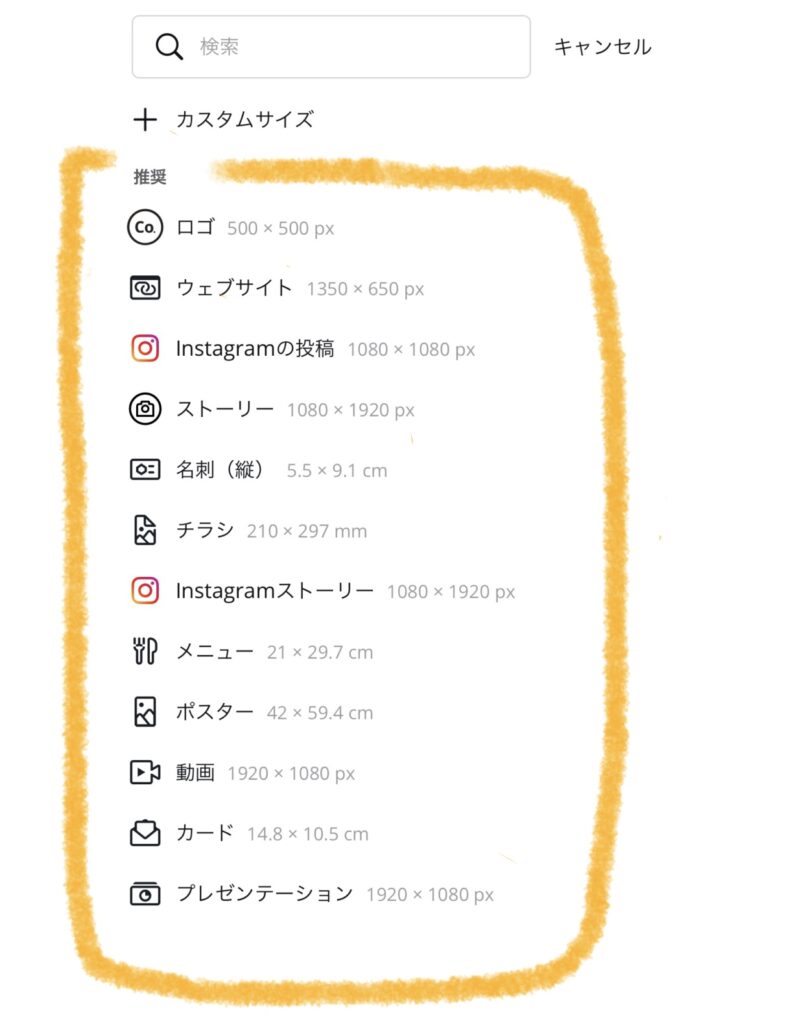
「カスタムサイズ」を選ぶと、数字入力画面に。
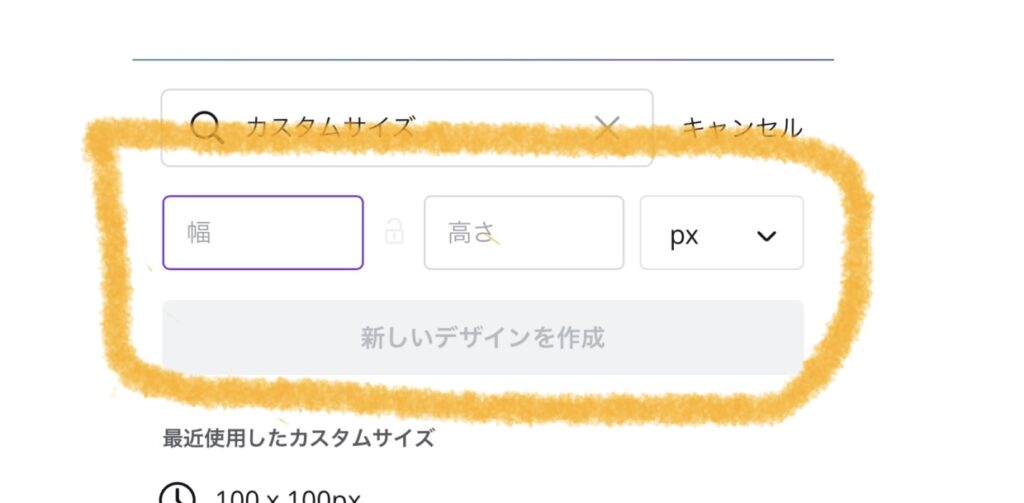
「推奨サイズ」は、
実はトップ画面から行ける!
右にスワイプして選ぼう。
上のオレンジ丸はカテゴリ。
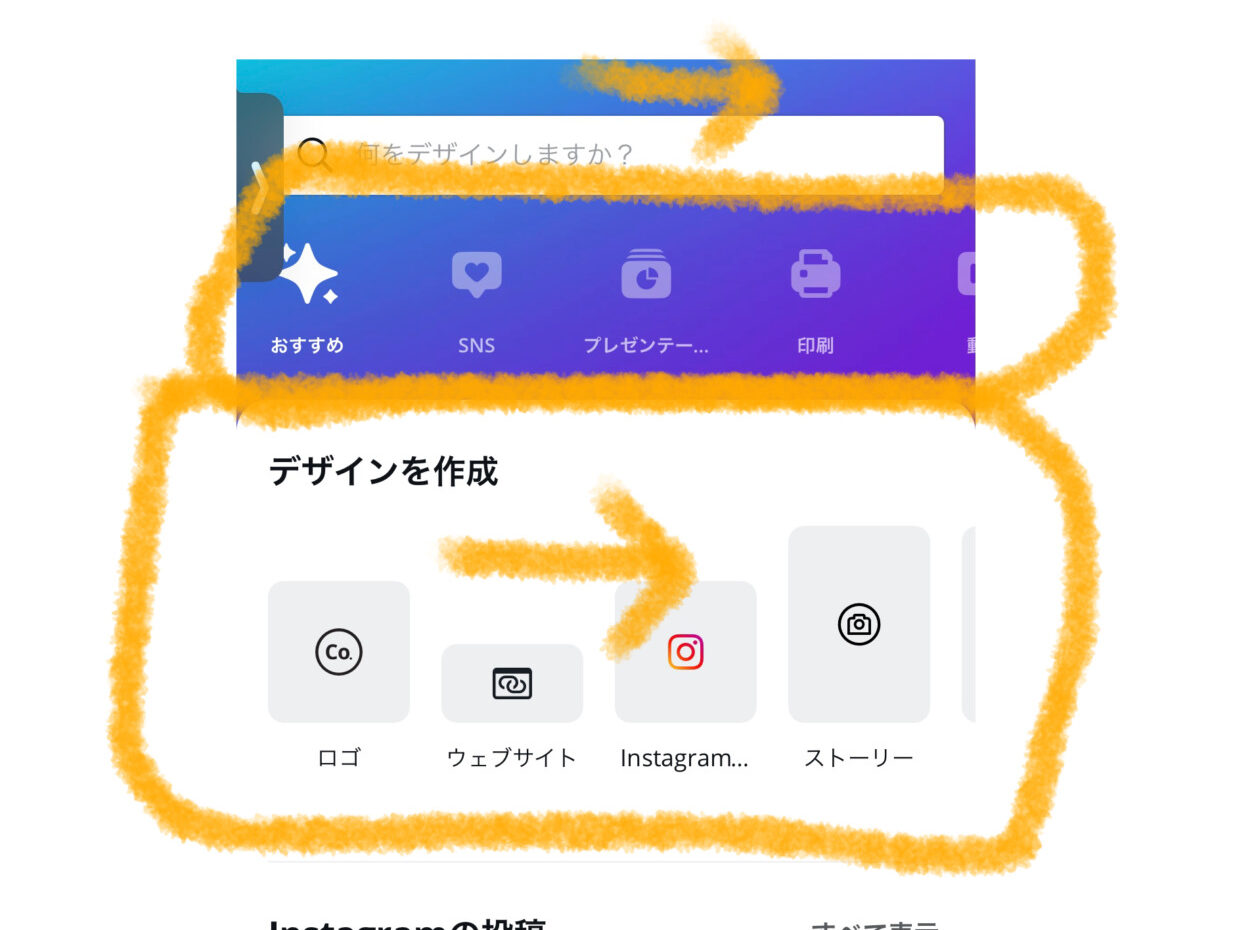
「推奨サイズ」は、有名どころのサイズが一通りあるので、「インスタのサイズって何だろう?」何て検索して調べる必要も無いっ。
②テンプレートに素材を乗せていく
▼サイズを選ぶと、真っ白な「空白」というものの他に、既に完成されているデザインがあります。こちらも使えるのですが、ママは使いません。
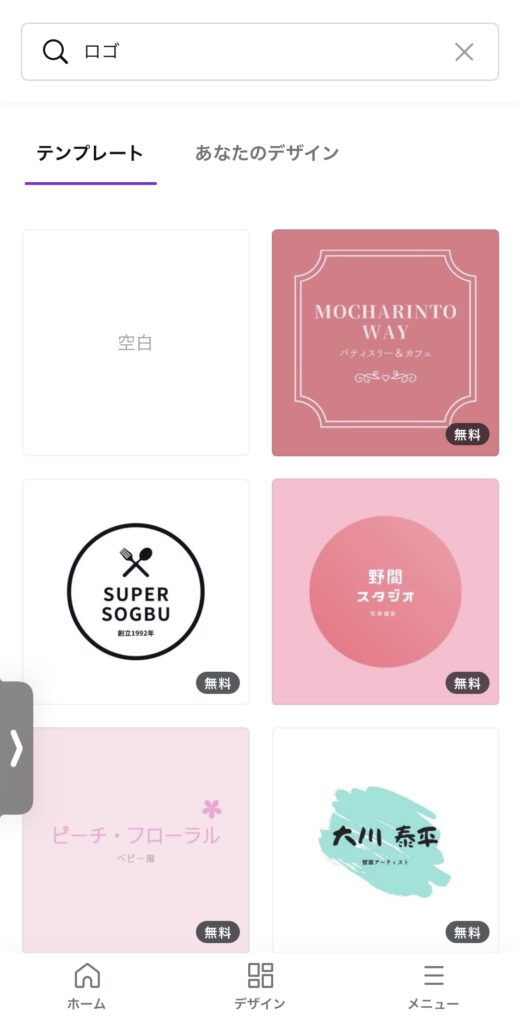
ここでは「空白」を選びます。
▼すると「空白」のテンプレートに移動し、更に追加で素材を乗せていきます。
「テンプレート」を追加で乗せることも出来ます。
「素材」=イラスト、写真など。
「カメラロール」=アップロード出来る。
「アップロード」=アップロードした画像。
「テキスト」=文字入力。
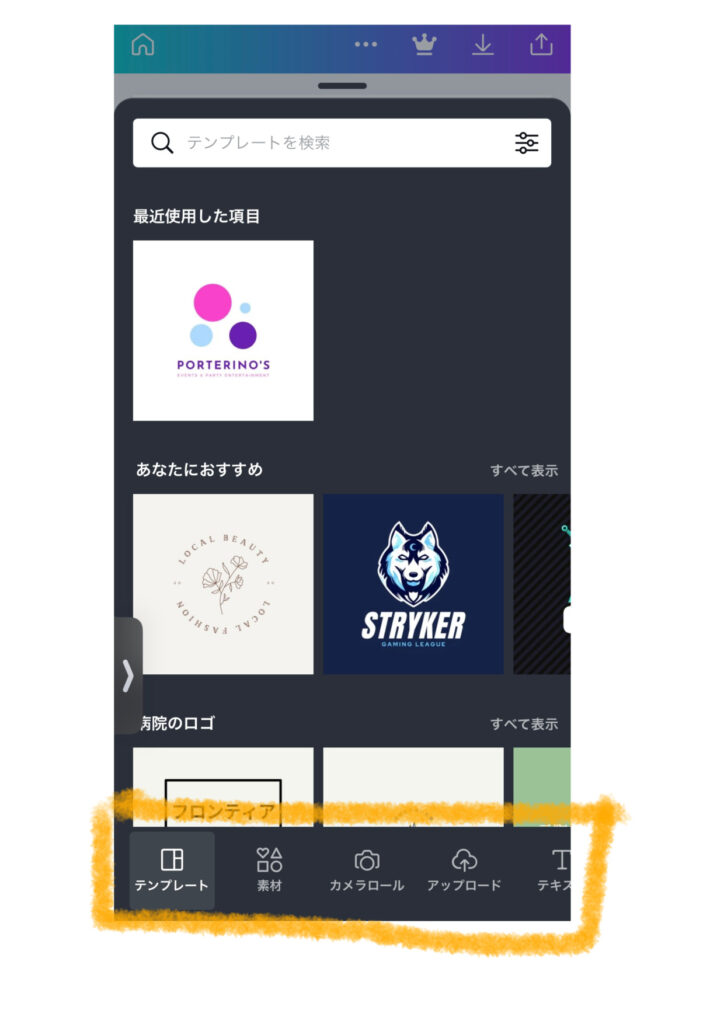
▼スワイプで画面を下にずらして作成中のテンプレートを見ることが出来ます。
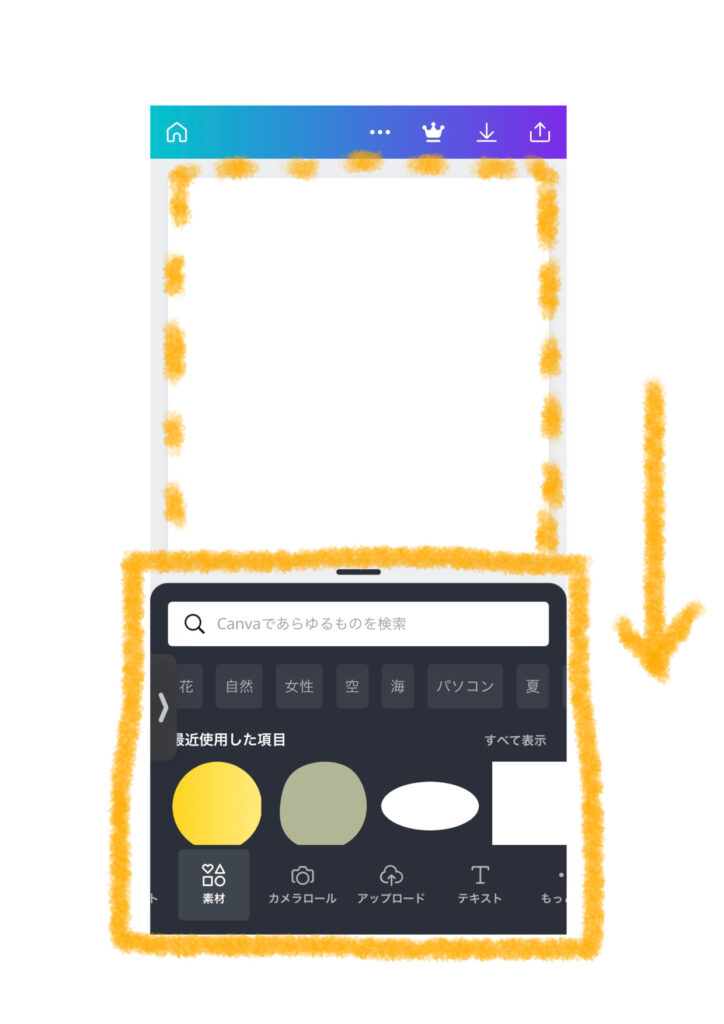
▼「図形」と「テキスト」を乗せてみる。
まずは「図形」。今回は「丸」を選びます。
左下の「素材」を押し、画面が切り替わった所で、検索窓に「丸」を入力し検索して絞り込みます。
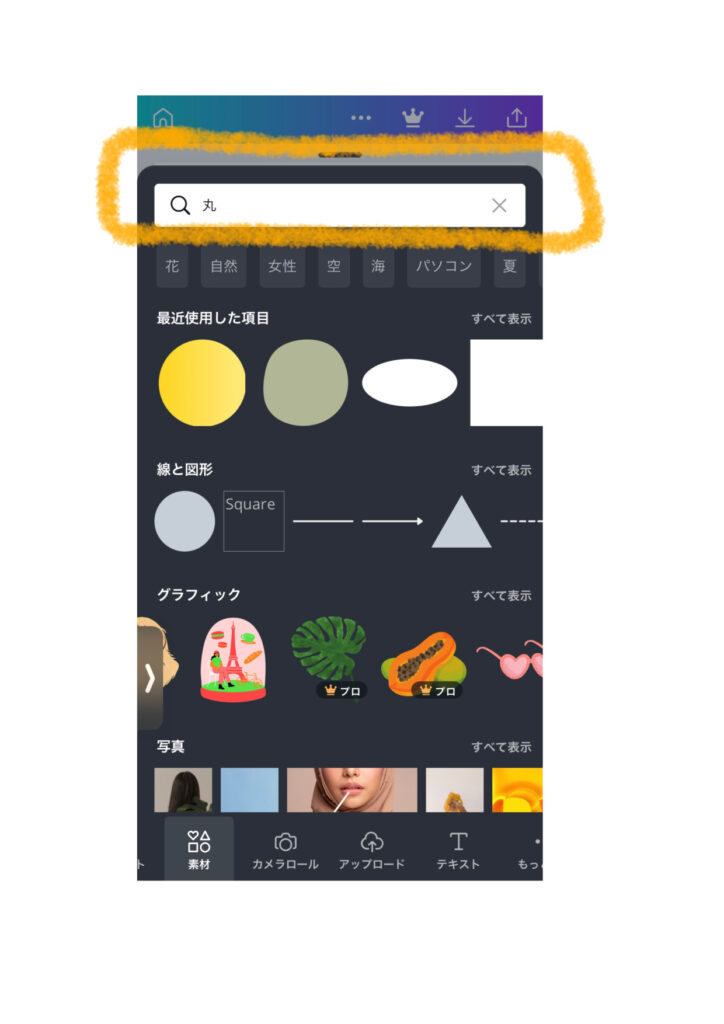
気に入った「丸」を選択。
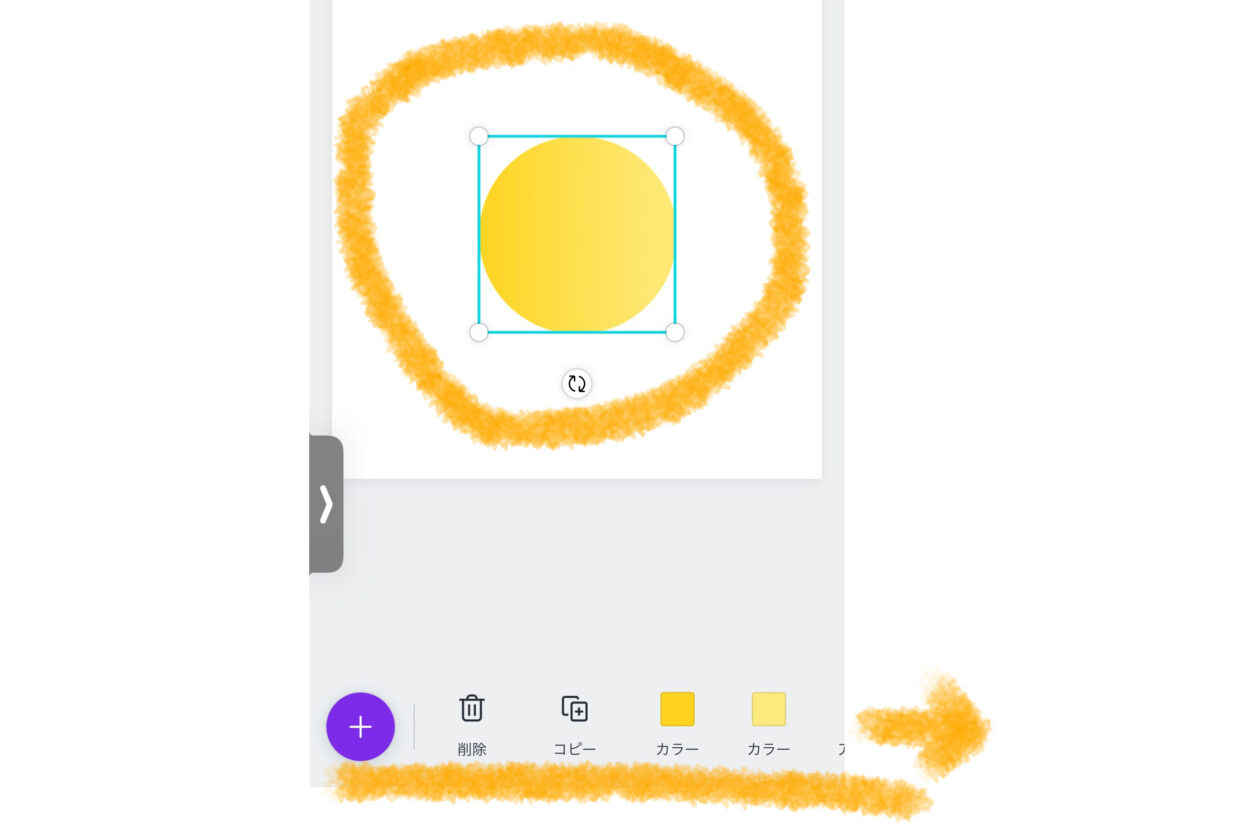
テンプレートに「丸」が乗りました!
画面下の様々なアイコンで色々変更出来ます。
▼次は「テキスト」を乗せたいと思います。
左下のプラスマークを押し、「テキスト」を選択します。
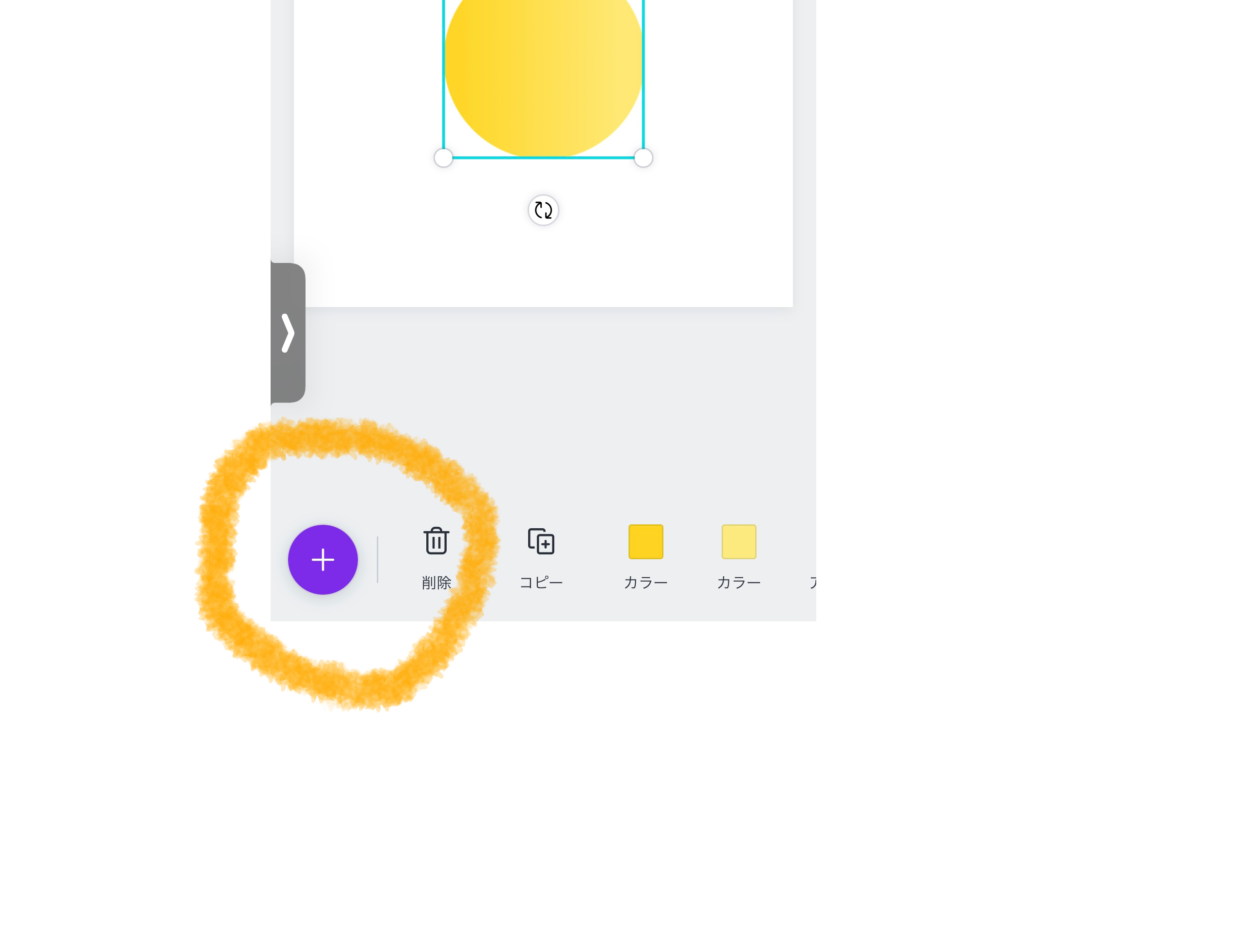
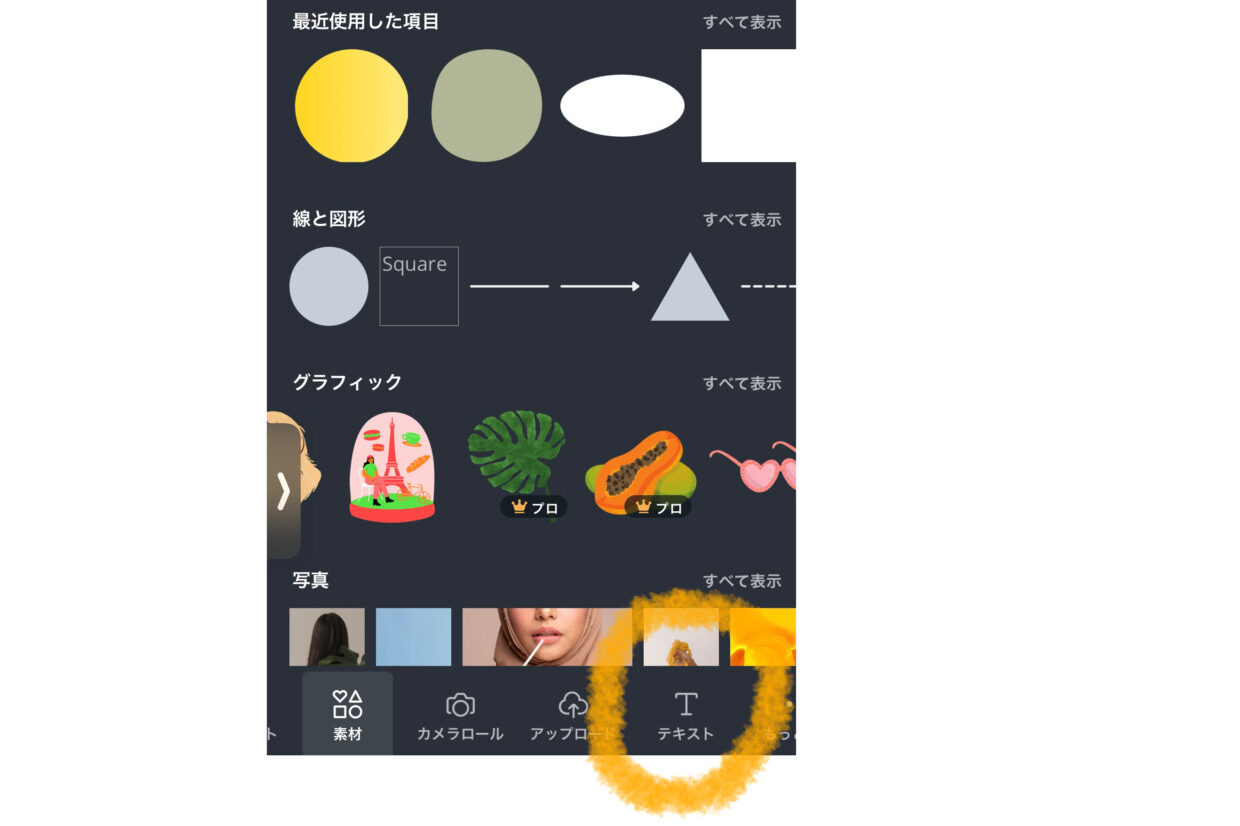
するとテキストフォントを選ぶ様な画面になります。
実はこの画面がイマイチ分からなく…。とりあえず適当に上の3つの中から選んでます。後でサイズやフォントを変えます。
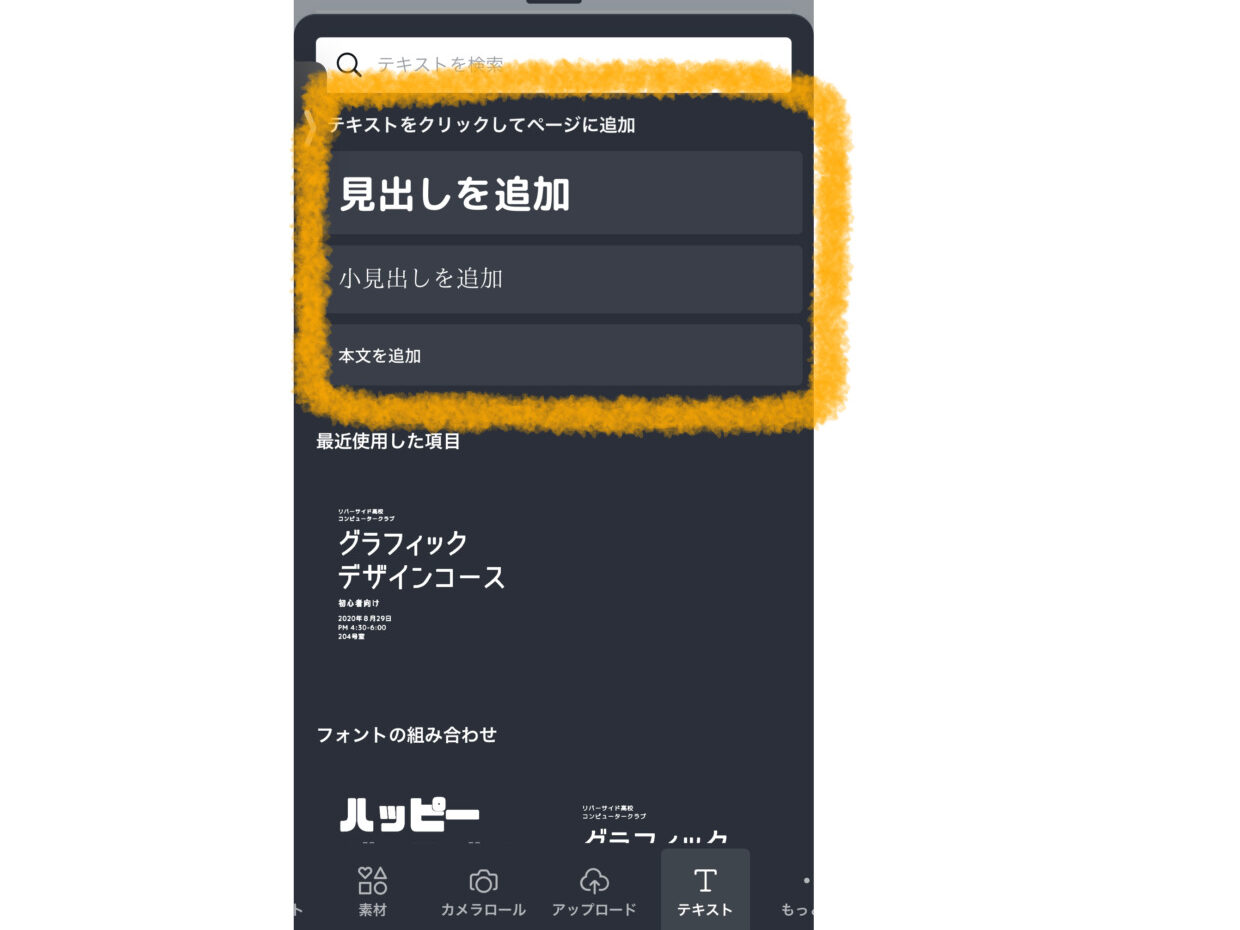
▼「テキスト」がテンプレートに乗りました。
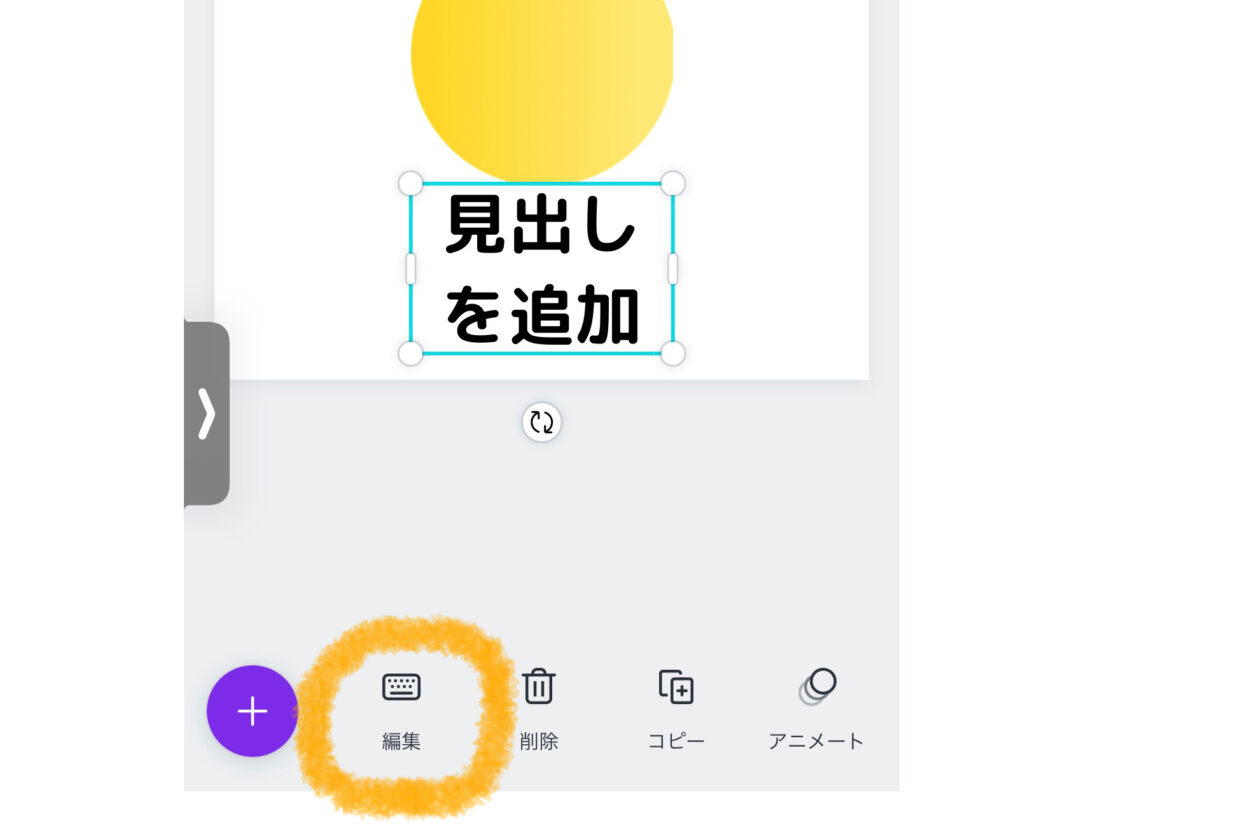
あとは「編集」マークを押して好きに文字を入力します。
ちなみにこの画面でフォントや色、サイズも変えられます!
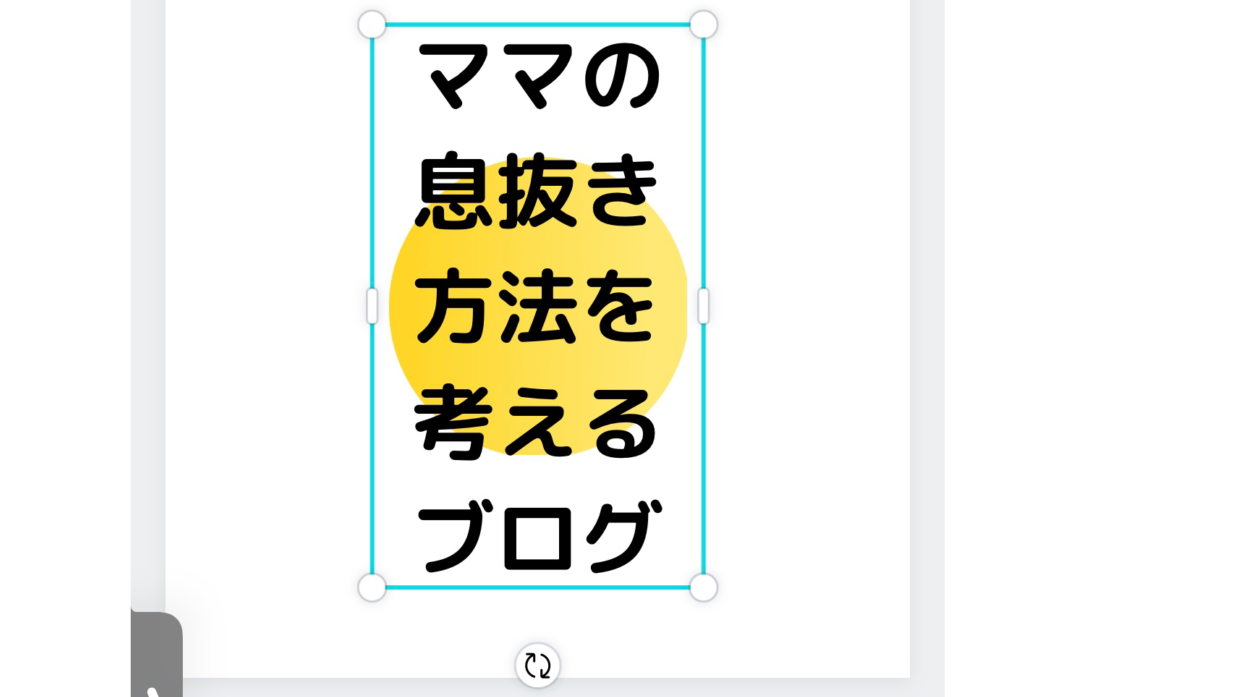
出来ました!!
③スマホにダウンロード
▼右上のマークをタップでダウンロード出来ます。
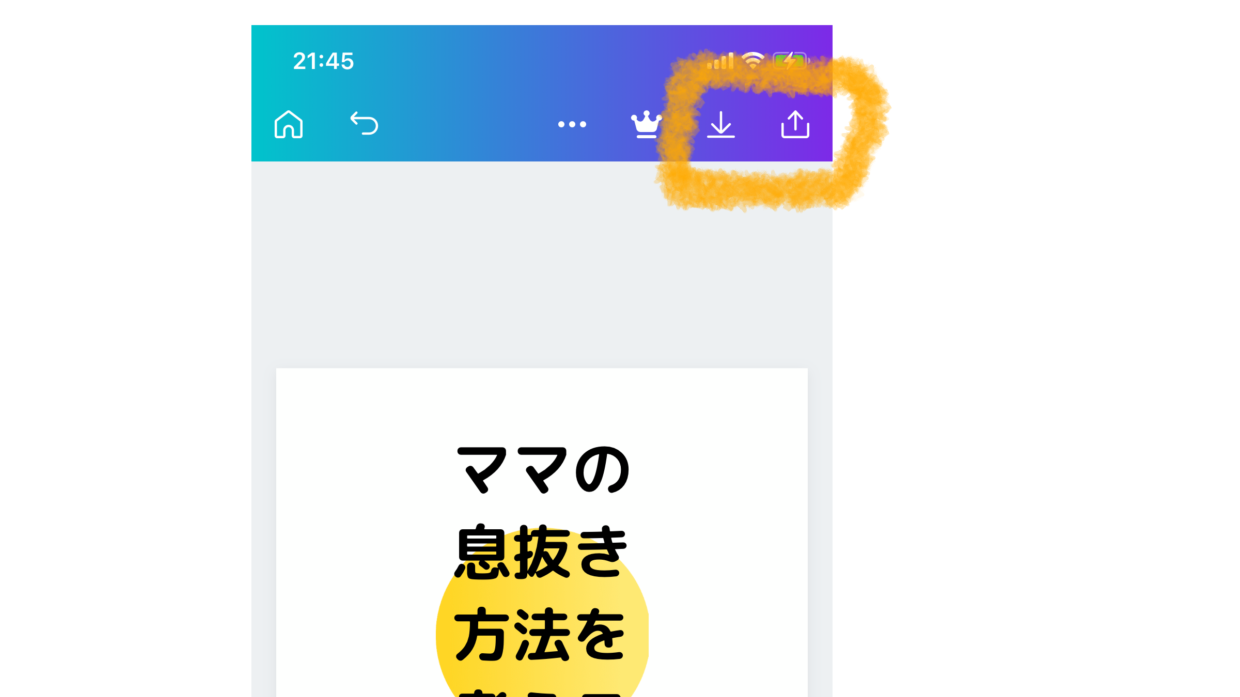
矢印が上に向いている方は、詳細設定できますが、ママは今の所使わなくても問題なしです。
迷わず左の矢印が下を向いた方を押せば、一発でiPhoneの写真スクロールの中にダウンロードされます!
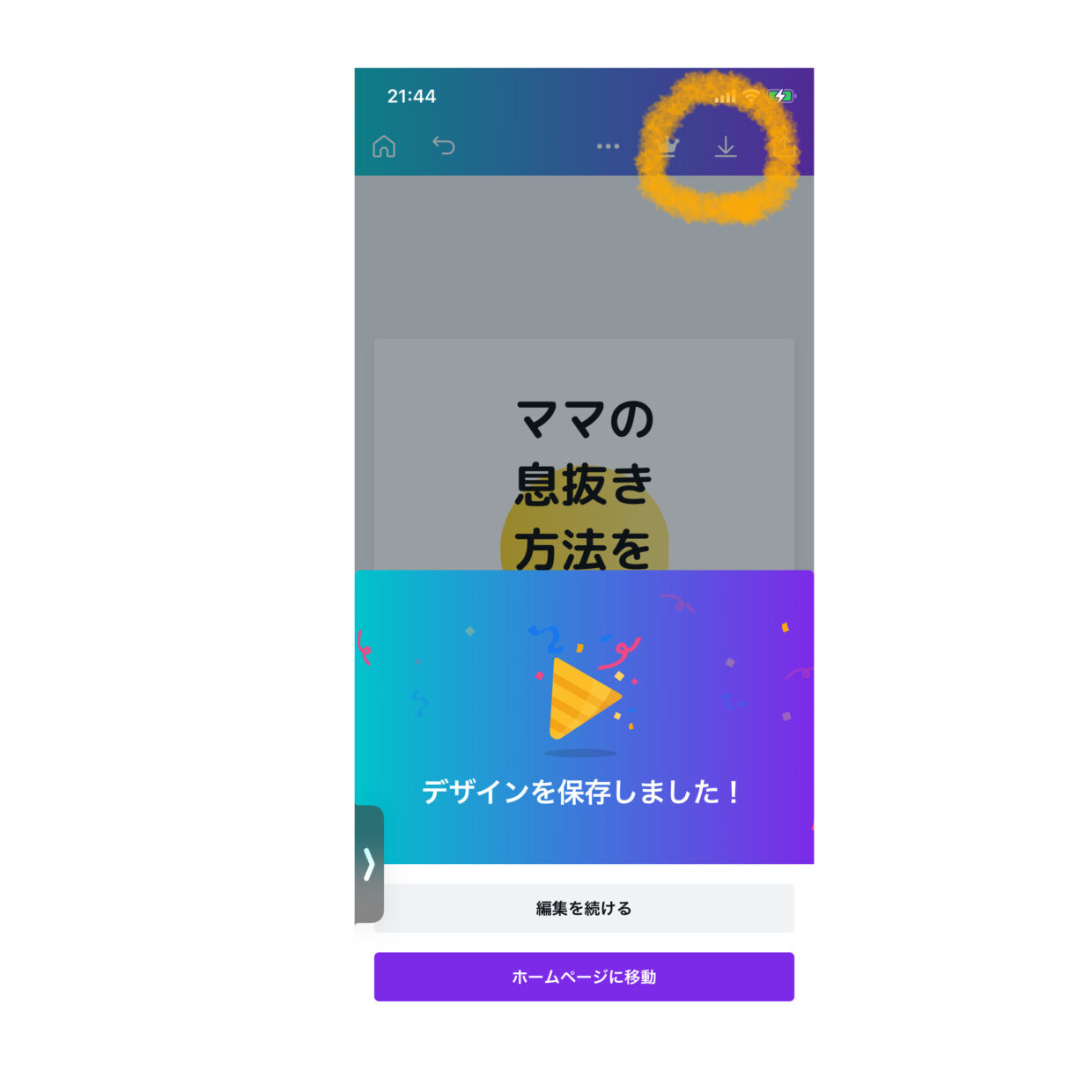
出来ました!!
簡単な流れをご紹介させて頂きました!
ブログ始めたいな、と思っている方、ブログやっててもこういうアプリを使った事がない方、
今はこんなに便利です!
結構楽しいのでぜひお試しチャレンジして頂きたい。
canvaの有料版も有ります
有料版は、編集中のテンプレートサイズを変更出来たり、canva内に保存出来るデザインの量が増えたり、無料分以上の素材が使えたりします。
あった方がいい機能ではあるんですが、ママはまだ無料版で…!
▼canva proを試したい方はコチラ