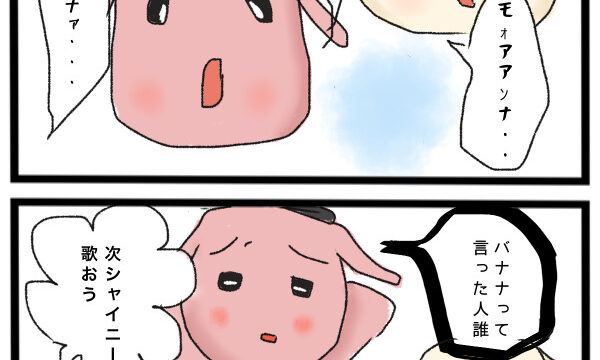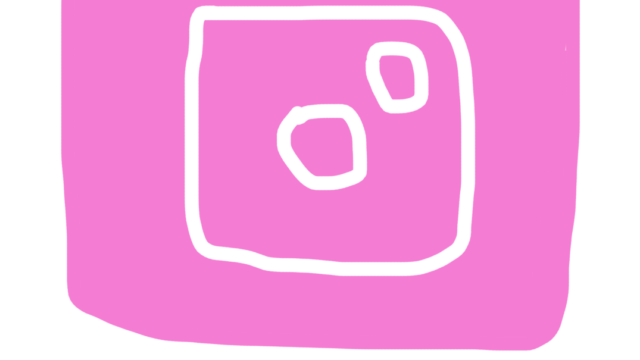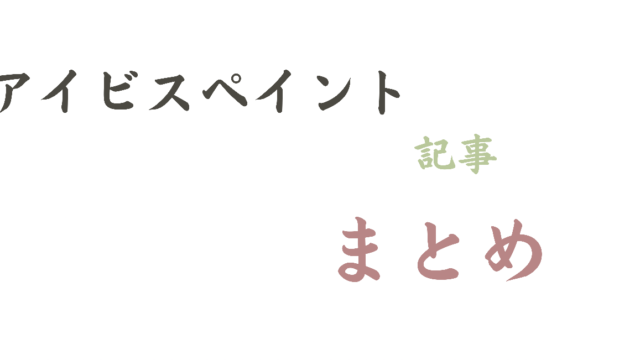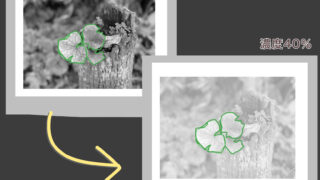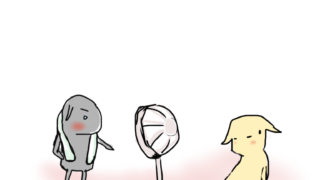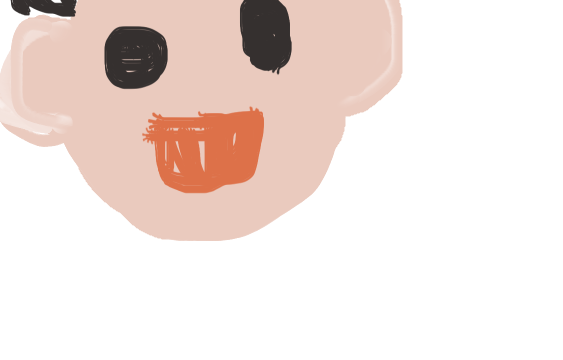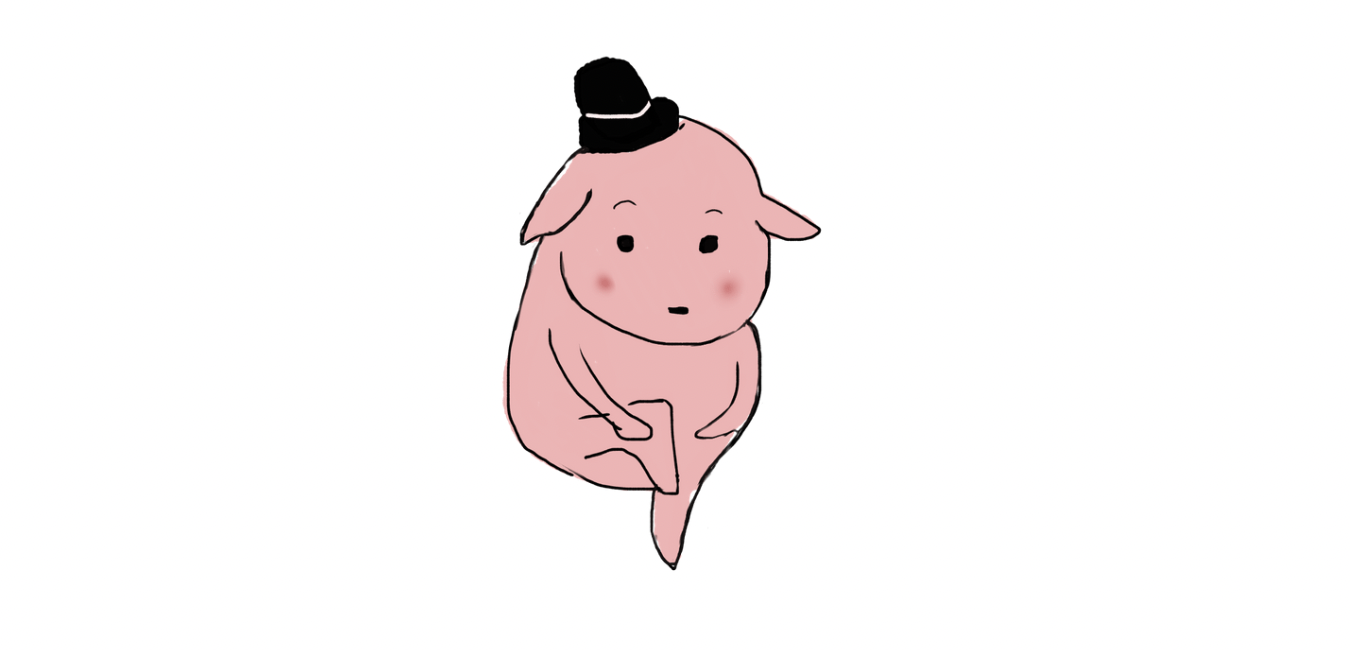スポンサーリンク
景品表示法に基づく表記 当サイトのコンテンツ内には商品プロモーションを含みます

無料分で出来る動画作成【canvaがパワーアップ】【初心者用】①
canvaがいつの間にかパワーアップ!
簡単に動画が作れちゃいます!
こんなのを作ってみました
早速作ってみ...
スポンサーリンク
素材の色を変える
素材をキャンバスに乗せました。
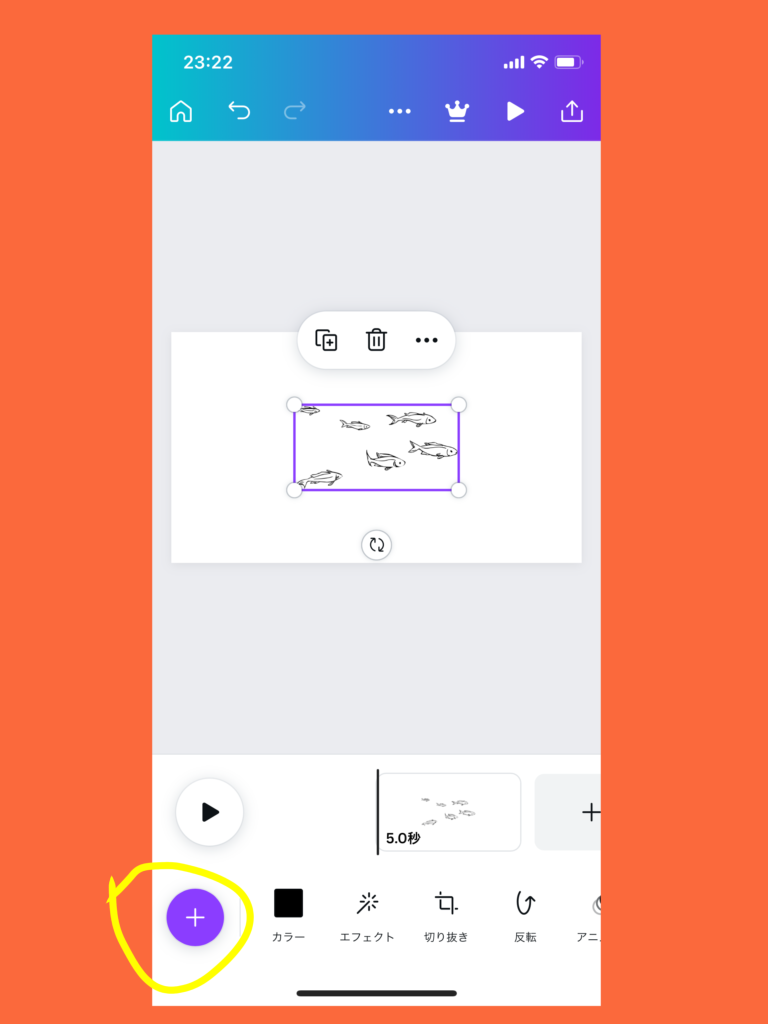
この魚の絵はそのままでも素敵ですが、色を変えたい、大きさを変えたい、そんな事もできちゃいます。
どこで操作するかというと…
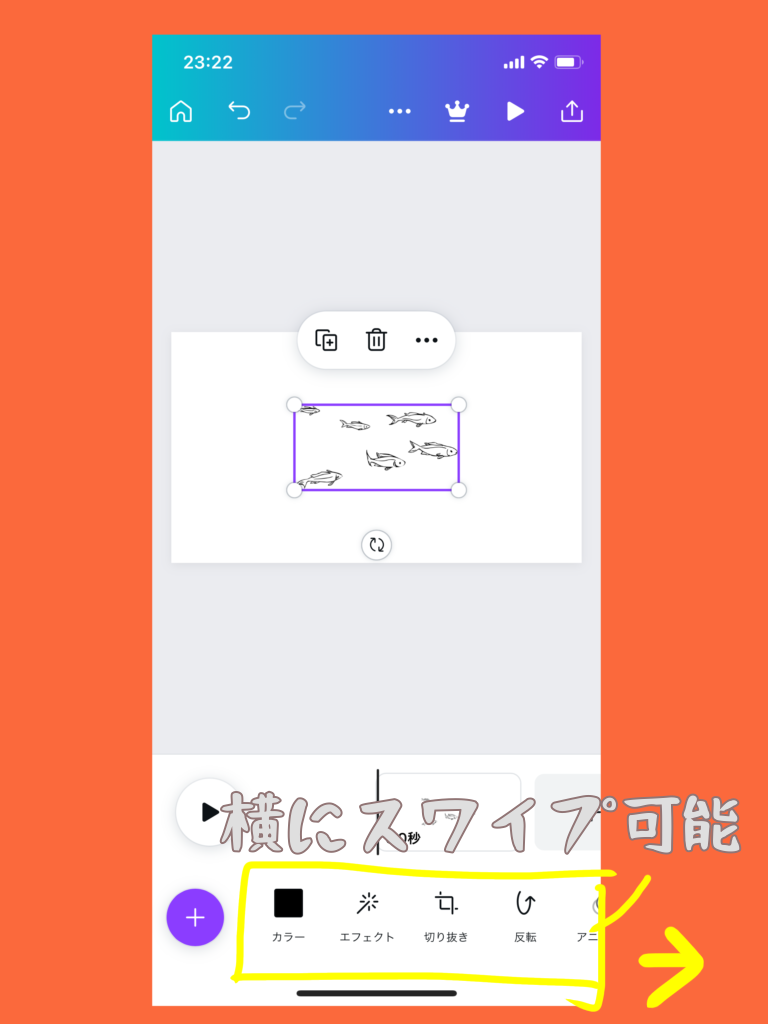
黄色で囲った所で色々出来ちゃいます!
ここの機能は、選択している素材によって変化します。
「カラー」の項目があるので、この魚の絵は色が変えられる様です。中には色を変えられない素材もあるのですが、その時は「カラー」の項目がありません。
「カラー」を押すと、下のような画面が開きます。
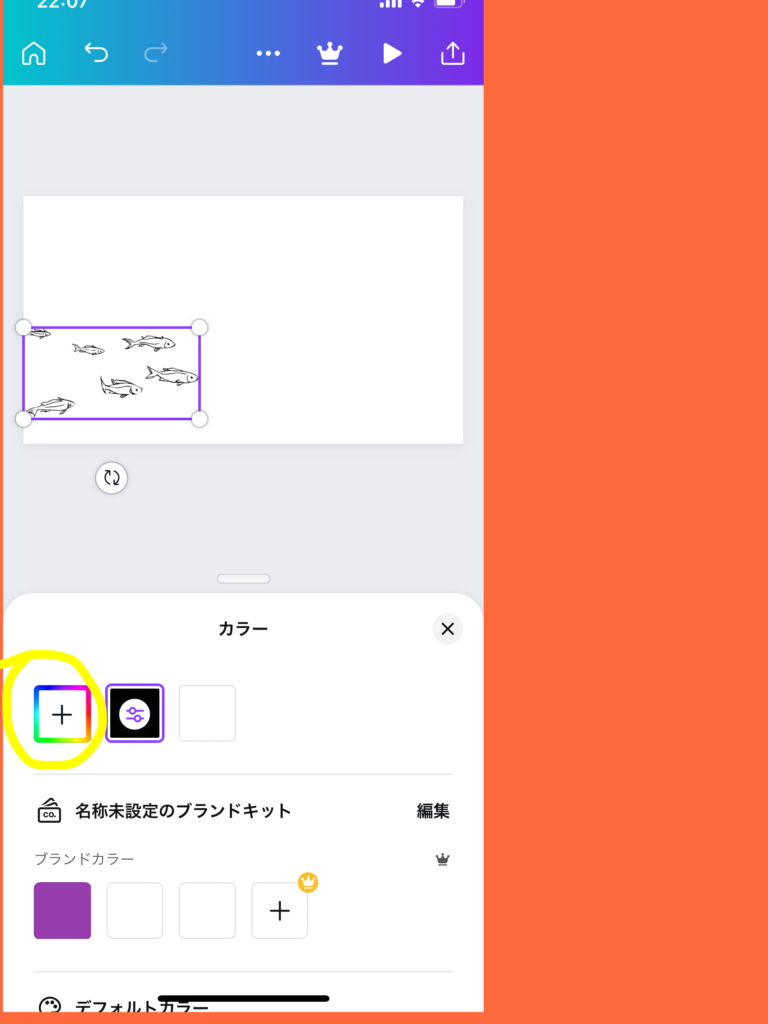
黄色で囲んだ所を押すと、パレットが出現するので、そこで色を選択します。
下の「ブランドカラー」や「デフォルトカラー」では、ワンタッチで色を選択出来るので便利です。「デフォルトカラー」が見切れてますが、下にスワイプすると沢山の色が出てきます。
ただ今回は黄色で囲んだパレットの方で色を選択していきます!
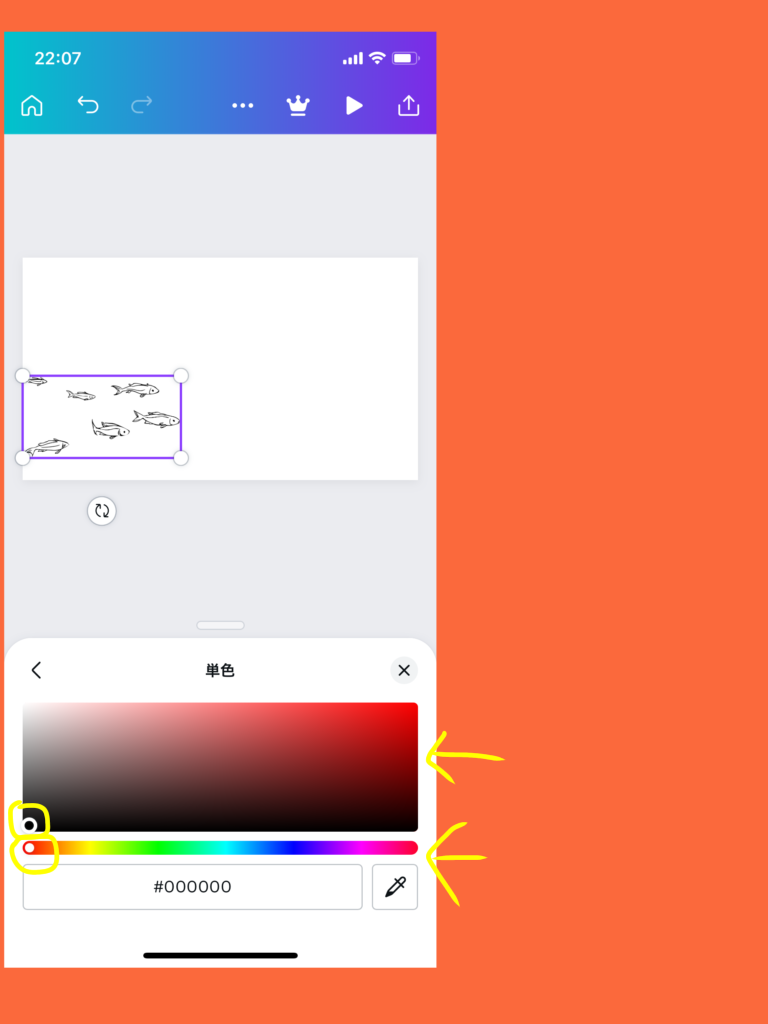
黄色で囲んだ所を押すと、パレットが開きます。
黄色い丸で囲んだ「点」を押しながら動かすと、視覚的に色を変えられます。
下の「点」は今「赤」になっています。
上の「点」は一番「暗い」所にあります。
下が色、上が濃淡をコントロール出来る感じです!
濃い方に点があると、色を変えても黒のままです。
試しに色を青っぽくしてみました。
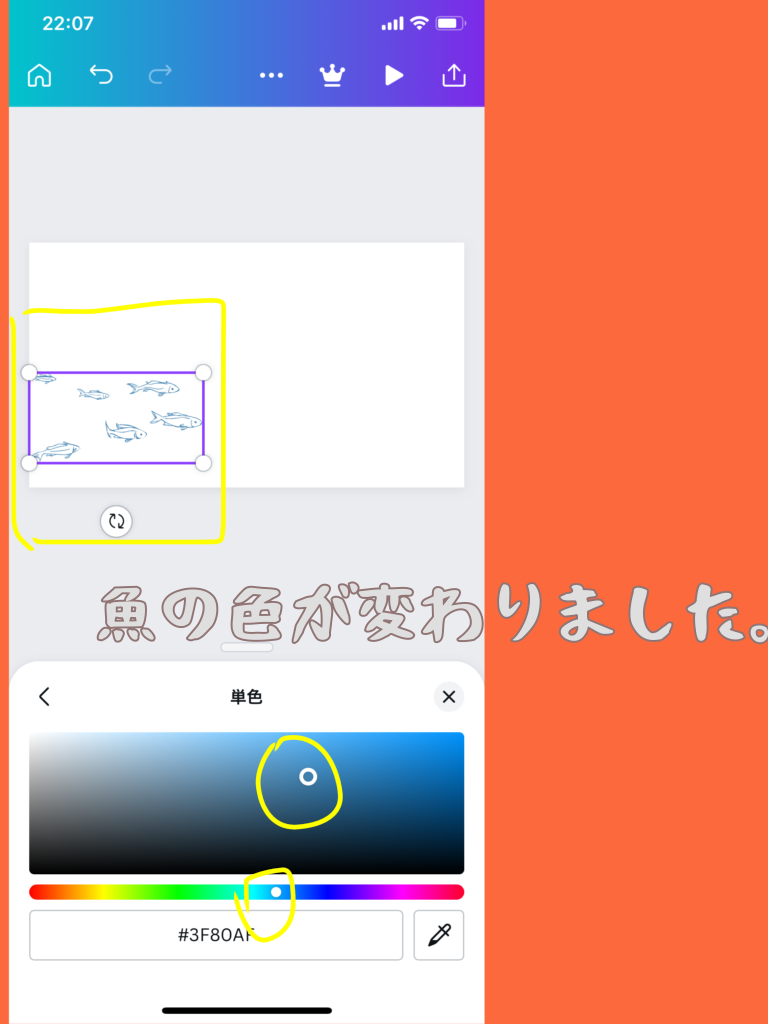
下は「青」の方に動かして、上は「明るい」方に動かしました!
魚の色を塗り潰したい
魚を塗り潰したい、そう思う事もあると思います。
でもこの魚の絵は出来ませんでした…。
複数箇所色を変えられる場合は、「カラー」を押すと変えられる箇所の数だけカラー枠があるので、そこで判断する感じです。
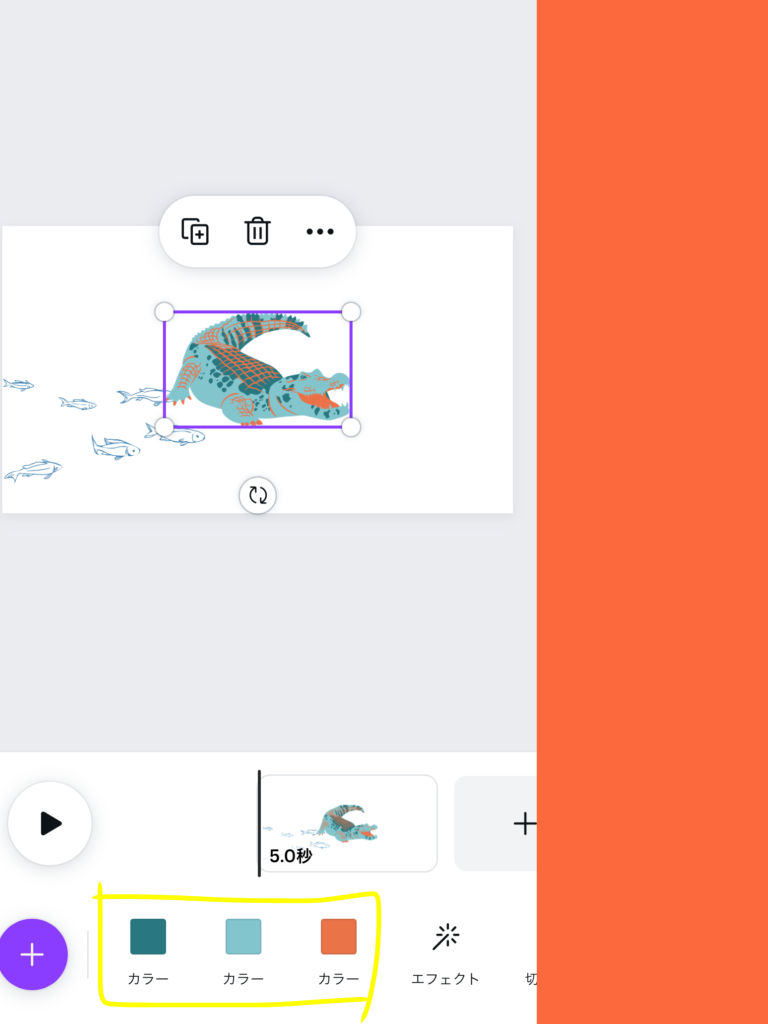
試しに色鮮やかな「ワニ」の絵を呼びだしたと所、この絵は3箇所変えれるみたいです。
続きは別の記事になります。
スポンサーリンク